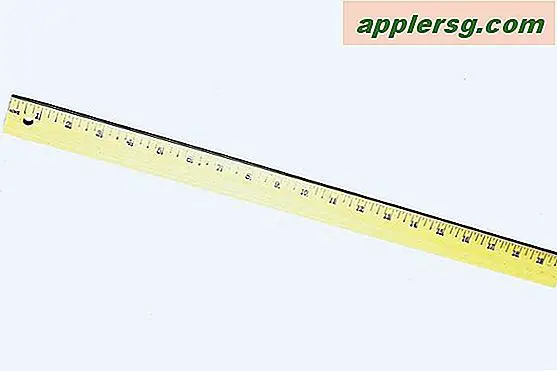Bekerja dengan Tombol Daya Rusak di iPhone / iPad Menggunakan Perbaikan iOS

Jika Anda berada dalam situasi di mana tombol daya (tombol perangkat keras teratas) di iPhone, iPad, atau iPod touch Anda tidak responsif, macet, atau tidak berfungsi lagi, Anda dapat memanfaatkannya dengan menggunakan fitur Assistive Touch dari iOS. Ditujukan sebagai fitur Aksesibilitas, Assistive Touch memungkinkan Anda untuk memanggil tombol daya virtual untuk melakukan semua fungsi daya yang diperlukan, baik itu mengunci layar atau mematikan perangkat. Kami juga akan membahas dua kiat bermanfaat lainnya bagi pengguna yang mengalami gangguan tombol daya / kunci, termasuk memulai ulang perangkat iOS, dan juga, mengaktifkan kembali yang penting kembali jika telah dimatikan.
Aktifkan Assistive Touch untuk Dapatkan Tombol Daya Perangkat Lunak
Sebelum melangkah lebih jauh, Anda harus mengaktifkan Assistive Touch untuk mendapatkan akses ke tombol perangkat keras pada layar. Tangkapan layarnya untuk iOS 6 tetapi pengaturannya identik di iOS 7:
- Buka Pengaturan kemudian pergi ke "Umum" diikuti oleh "Aksesibilitas"
- Cari “Assistive Touch” dan balikkan ke ON
- Ketuk dan seret tombol virtual Asisten Sentuh yang baru terlihat dan tempatkan di suatu tempat yang paling sesuai untuk penggunaan Anda (sudut sering ideal)

Sekarang Assistive Touch diaktifkan, Anda akan menemukan tombol virtual kecil di layar Anda:

Ini yang akan Anda gunakan untuk mengunci layar, mematikan perangkat, mengambil tangkapan layar, dan banyak lagi. Ini juga dapat berfungsi sebagai pengganti Home Button jika tombol perangkat keras juga gagal.
Cara Mengunci Layar iOS dengan Tombol Daya Rusak
- Ketuk pada titik Sentuh Assistive, lalu ketuk "Perangkat" dan ketuk "Kunci Layar"

Di samping catatan, ini juga saat yang tepat untuk mengatur fitur Auto-Lock menjadi seagresif mungkin sehingga jika Anda lupa melakukan ini, layar akan mengunci dirinya. Itu dapat diakses di Pengaturan> Umum> Kunci-Otomatis, dan ini akan membantu menguras baterai dengan menjaga perangkat layar mati ketika tidak digunakan.
Cara Mematikan Perangkat iOS Tanpa Tombol Daya
- Ketuk pada titik Sentuh Assistive, lalu ketuk "Perangkat" lalu ketuk dan tahan "Layar Penguncian" hingga sakelar layar "Beralih ke Daya Off" yang familier muncul, yang kemudian dapat Anda geser untuk mematikan perangkat seperti biasa

Menuju ke Macworld untuk solusi ketuk-dan-tahan untuk mematikan perangkat iOS, ini adalah hangup terbesar saya setelah mengalami kesulitan dengan kunci / tombol daya pada iPhone 5 saya baru-baru ini.
Cara Mengaktifkan iPhone / iPad Tanpa Tombol Daya Kerja
- Hubungkan perangkat iOS ke iTunes melalui kabel USB untuk memaksa perangkat melakukan boot
Secara opsional, Anda juga dapat menghubungkan perangkat iOS ke pengisi daya dinding USB, tetapi Anda mungkin menemukan bahwa jika baterai perangkat lemah, itu mungkin hanya mengisi daya untuk sementara daripada langsung melakukan booting seperti halnya melalui iTunes.

Ini bisa dibilang bagian yang paling tidak nyaman karena tidak memiliki tombol power yang berfungsi, tapi itu tidak terlalu buruk.
Mengambil Screen Shots dengan Tombol Daya Rusak
- Ketuk pada Assistive Touch, lalu ketuk "Perangkat" dan ketuk "Lainnya"
- Pilih "Screenshot" untuk mengambil layar seperti biasa
Layar Assistive Touch dan panel pilihan tidak akan ditampilkan di tangkapan layar.
Cara Mem-boot Ulang Perangkat iOS dengan Tombol Daya Rusak
- Buka Pengaturan kemudian pergi ke "Umum" dan "Reset"
- Ketuk "Reset Pengaturan Jaringan"
Yang ini tidak memerlukan penggunaan Sentuhan Asisten sama sekali, dan itu lebih cepat daripada mematikan perangkat, lalu mencolokkannya di suatu tempat untuk menyalakannya kembali. Kelemahan menggunakan trik ini adalah Anda akan kehilangan pengaturan khusus jaringan, yang biasanya hanya kata sandi Wi-Fi atau IP statis jika Anda memiliki hal yang ditetapkan untuk jaringan tertentu. Sebenarnya tidak ada solusi yang lebih baik meskipun cepat, dapat dilakukan langsung pada perangkat itu sendiri, dan tidak tergantung pada pengisi daya USB sekalipun, membuat jaringan mereset satu-satunya solusi yang mungkin saat bepergian.
-
Mengapa tombol daya gagal atau macet? Biasanya itu alasan yang sama bahwa banyak tombol home yang gagal juga, apakah itu akibat dari kondisi penggunaan yang ekstrim, penumpukan gunk yang memblokir fungsinya, penurunan yang signifikan ke permukaan yang keras, kontak yang terlalu lama dengan air atau cairan, atau, sangat jarang, perangkat yang benar-benar rusak. Dalam banyak kasus, kunjungan ke Apple Store akan menyelesaikan situasi secara permanen dan sering kali akan menukar perangkat dengan yang berfungsi, atau melakukan perbaikan gratis, terutama jika kegagalan tersebut tidak disebabkan oleh kerusakan pengguna. Sementara itu, fitur Assistive Touch dan Reset dapat membantu Anda melewati situasi darurat, dan bahkan membantu untuk menghindari tagihan perbaikan yang besar jika kegagalannya tidak ditutup oleh AppleCare.





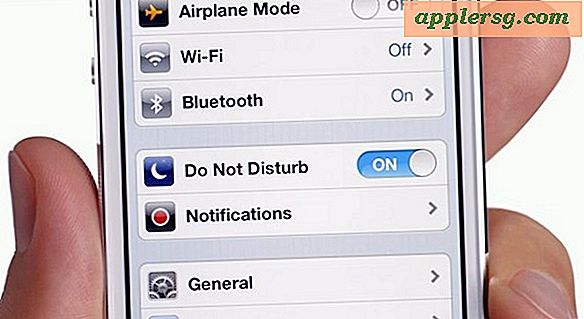



![Pembaruan iOS 8.1.1 Tersedia dengan Perbaikan Bug [Tautan Unduhan IPSW]](http://applersg.com/img/ipad/816/ios-8-1-1-update-available-with-bug-fixes.png)