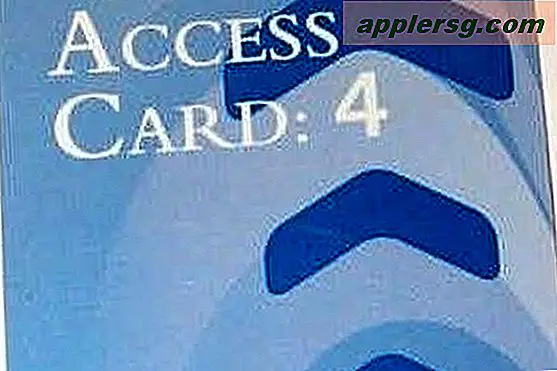Secara otomatis Streaming Foto dari iPhone ke Penghemat Layar Mac dengan Stream Foto
Versi terbaru iPhoto (11+) dan OS X (Mountain Lion +) mendukung screen screensaver Foto, ini berarti Anda dapat menampilkan Mac Anda screen saver show yang secara otomatis memperbarui aliran foto berdasarkan gambar yang diambil saat bepergian dengan iPhone, tanpa harus menyalin gambar secara manual ke komputer atau mengaturnya ke dalam folder seperti cara lama ..
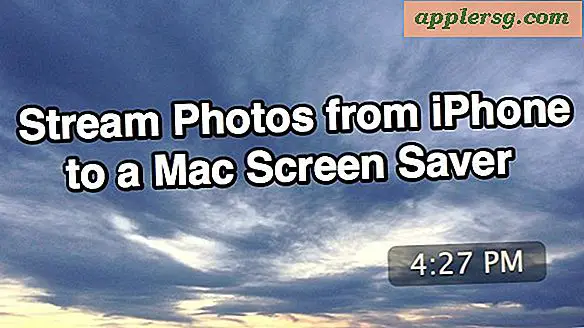
Anda mungkin sudah menebak sebanyak mungkin, tetapi penayang layar OS X Photo Stream mengandalkan iCloud. Jika Anda telah mencapai sejauh ini dalam kepemilikan iOS dan Mac tanpa akun iCloud gratis, harap luangkan waktu untuk menyiapkan dan menikmati banyak manfaat, termasuk screen saver yang manis ini. Dengan iCloud diurus, Anda dapat mengikuti proses tiga langkah sederhana untuk mendapatkan pembaruan screen savers otomatis bekerja.
Langkah 1: Aktifkan Stream Foto di iOS
Untuk menggunakan pengaya layar Foto Streaming otomatis di Mac OS X, Anda harus terlebih dahulu mengaktifkan Photo Stream di iOS. Berikut ini cara melakukannya di iOS, kami akan fokus pada iPhone karena kebanyakan orang menggunakannya untuk mengambil gambar:
- Pergi ke Pengaturan, lalu "iCloud" dan gulir ke bawah ke "Stream Foto"
- Balik "Stream Foto Saya" menjadi AKTIF

Anda juga dapat menggunakan aliran bersama individu jika telah dibagikan dan dikumpulkan oleh iPhoto.
Langkah 2: Aktifkan Stream Foto di iPhoto untuk OS X
Berbicara tentang iPhoto, itulah tempat berikutnya yang ingin Anda lihat, karena Anda perlu mengaktifkan Photo Stream di iPhoto juga. Ini memungkinkan perangkat iOS (iPhone dalam contoh ini) untuk melakukan streaming gambar itu secara otomatis ke Mac, dengan iPhoto menjadi penerima. Dari Mac:
- Luncurkan iPhoto dan klik "Stream Foto" dari menu sebelah kiri
- Klik tombol "Aktifkan Foto" biru besar untuk membiarkan iPhoto mulai mengimpor gambar dari perangkat iOS Anda ke Mac melalui iCloud

Ingat Anda akan membutuhkan iPhoto 11 atau yang lebih baru untuk memiliki fitur ini, dan pengaturan iCloud harus untuk akun yang sama dengan iPhone (atau iPad atau iPod touch).
iPhoto akan mengumpulkan semua gambar yang diambil pada iPhone (atau perangkat iOS lainnya) hingga ini telah dimatikan, atau hingga Stream Foto baru telah dibuat. Jika Anda tidak ingin menggunakan iPhoto untuk tujuan ini atau untuk manajemen foto umum, Anda juga dapat menggunakan peretasan akses Foto Stream Finder dan kemudian hard link direktori itu ke direktori lain, atau salin gambar ke folder sendiri untuk folder- berdasarkan metode screen saver, tapi itu jauh lebih bekerja daripada yang diperlukan ketika iPhoto & Photo Stream melakukannya dengan mulus dengan sedikit usaha.
Langkah 3: Pilih Stream Foto untuk Digunakan sebagai Screen Saver di OS X
Sekarang iPhoto akan secara otomatis menerima aliran foto Anda dari perangkat iOS, Anda dapat memilih aliran foto individu sebagai opsi di panel kontrol Screen Saver:
- Buka System Preferences dari menu Apple
- Pilih "Desktop & Screen Saver" dan klik tab Screen Saver
- Pilih gaya tampilan slide apa pun (Ken Burns hebat) dari jenis screen saver, lalu klik tombol “Sumber”
- Di bawah “Peristiwa iPhoto Terkini” pilih aliran foto yang ingin Anda gunakan sebagai screen saver

Nikmati screen saver Layar Foto baru Anda!
Tunggu! Jika Anda mengingat tip sebelumnya, Anda dapat menggunakan tombol panah depan dan belakang pada keyboard Anda untuk menavigasi screen saver foto, membuat screen saver menjadi slide show juga.
Ini bekerja sangat baik. Untuk contoh cepat, saya mengambil gambar langit ini dengan iPhone dan butuh sekitar 30 detik untuk muncul di screen saver Mac saya:

(Klik "Tampilkan dengan Jam" kotak centang di preferensi Screen Saver jika Anda ingin memiliki waktu di Anda juga)
Fitur ini juga tersedia di Apple TV jika Anda juga ingin mendekorasi ruang tamu Anda.
Satu catatan penting terakhir: karena gambar secara otomatis dialirkan dari perangkat iOS aktif, berhati-hatilah foto apa yang Anda ambil dan simpan ke dalam aliran bersama. Saat atau dua saat riang dengan kamera dapat dengan mudah berakhir dengan situasi yang berpotensi memalukan ketika gambar 'tak terduga' muncul di screen saver Mac Anda! Karena itu Anda mungkin ingin membatasi ini untuk Stream Foto bersama tertentu, atau hanya menyimpan fitur ini di komputer rumah dan menghindarinya di kantor atau Mac yang menghadap publik.