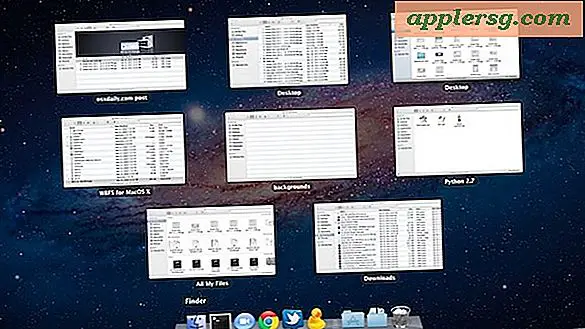Command-Click di Jendela Finder untuk Mendapatkan Path & Navigate ke Enclosing Folders
 Perlu cepat melihat di mana Anda berada di Finder dengan menunjukkan jalur windows saat ini?
Perlu cepat melihat di mana Anda berada di Finder dengan menunjukkan jalur windows saat ini?
Ada beberapa cara untuk melakukan ini di Mac OS X, dan kami akan menunjukkan kepada Anda sebuah trik hebat yang sangat mudah untuk menampilkan jalur itu sendiri, tetapi pertama-tama inilah salah satu metode seperti itu dari Lifehacker, yang memposting tip Mac berikut tentang menyertakan spesifik Tombol jalur di jendela Finder:
“Salah satu keluhan utama saya tentang Mac Finder versus Windows Explorer adalah ketidakmampuan untuk menggerakkan ke atas dan ke bawah pohon folder dengan mudah. Namun, tombol Finder's Path memungkinkan Anda melakukan hal itu. Tombol Jalur tidak termasuk dalam toolbar Finder secara default, tetapi Anda dapat menambahkannya dengan Ctrl-mengklik dan memilih "Customize Toolbar." Kemudian drag dan drop tombol Path - yang tampak seperti tangga - ke toolbar. Dari sana, gunakan untuk melihat di mana Anda berada di pohon folder, dan naik ke folder terlampir dalam satu klik. ”
Itu akan mengaktifkan tombol jalur dan itu adalah tip yang bagus, tapi ... ada cara yang lebih mudah untuk melihat detail jalan, dan bahkan menavigasi di dalam sistem file melalui struktur jalur: Hanya Command-Klik pada titlebar jendela Finder untuk mendapatkan yang sama jalan di Mac.
Anda kemudian dapat memilih direktori mana saja dalam menu jalur pulldown untuk langsung melompat ke direktori itu. Perlu diingat bahwa Anda dapat menavigasi ke direktori induk dengan cara ini, tetapi tidak ke direktori anak, yang paling baik ditangani melalui browser File X OS tradisional (Anda tahu, cukup klik dua kali folder untuk membukanya seperti biasanya).
Trik jalan yang bagus ini juga dapat digunakan di beberapa aplikasi lain, terutama yang berasal dari Apple, tetapi banyak pengembang pihak ketiga juga menyertakan dukungan di aplikasi Mac mereka sendiri. Cobalah!
Ingin belajar lebih banyak? Jangan lewatkan 9 trik ini untuk meningkatkan pengalaman sistem file Mac Anda dan untuk membantu menguasai Finder di OS X, Anda akan dekat dengan status pengguna daya dalam waktu singkat.