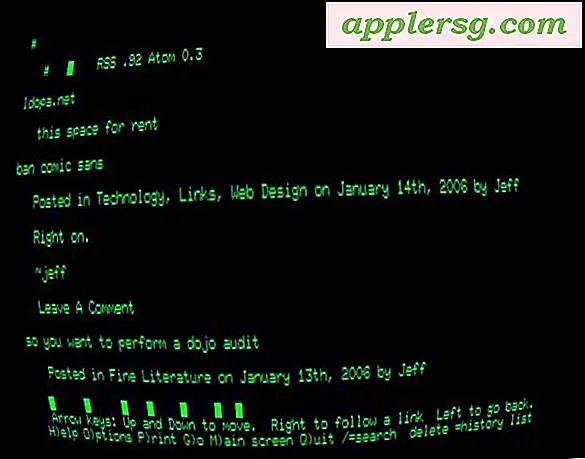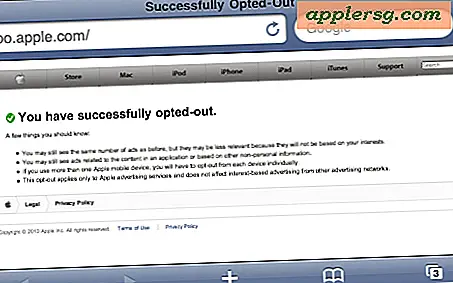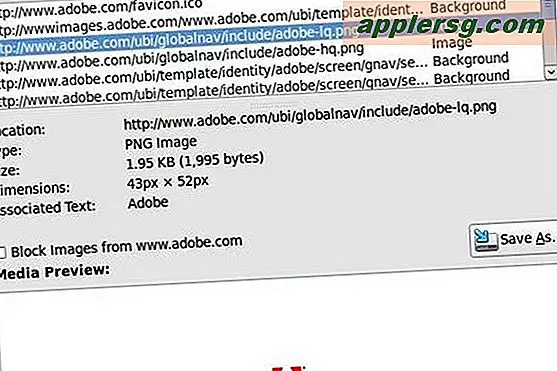Cara Membungkus Label pada Silinder di Adobe Illustrator atau Photoshop
Perangkat lunak Photoshop CS3 ke CS5 memungkinkan Anda untuk mengambil gambar label dan membentuknya kembali menjadi bentuk silinder. Jika Anda ingin membungkus label pada objek silinder, seperti gambar botol air, software terbaik untuk digunakan adalah Photoshop CS3 hingga CS5 versi Extended. Namun, Photoshop CS5 memiliki fitur baru yang disebut Puppet Warp Tool untuk membuat gambar Anda bertindak seperti "boneka" untuk menyesuaikan gambar Anda seperti yang Anda inginkan dan bekerja dengan menyesuaikan label pada objek.
Luncurkan Photoshop CS5. Buka "File" dan kemudian "Baru" untuk membuka dokumen baru. Klik "3D" di bagian atas layar Anda dan gulir ke bawah ke "Bentuk Baru Dari Lapisan," lalu klik "Silinder." Di bawah kotak "Layers", buka layer baru dengan mengklik ikon kecil yang terlihat seperti selembar kertas terlipat atau pergi ke "Layer" di bagian atas layar Anda, "New" dan kemudian "Layer." Pastikan layer baru disorot di bawah kotak "Layers".
Pergi ke "3D" di bagian atas layar Anda, lalu pergi ke "Bentuk Baru Dari Lapisan" dan kemudian "Silinder." Objek muncul. Buka "File" dan kemudian klik "Buka" untuk membuka gambar yang ingin Anda bungkus di sekitar silinder dan letakkan di lapisannya sendiri. Seret layer dengan gambar di atas layer dengan silinder di kotak "Layers". Gambar mungkin terbuka di jendela lain. Jika demikian, gunakan alat seret untuk menyeretnya ke jendela lain dengan silinder dan itu akan muncul dengan lapisan baru di atas lapisan silinder.
Klik pada layer dengan gambar. Buka "Filter," gulir ke bawah ke "Distort" dan kemudian klik "Spherize." Sebuah jendela muncul. Ubah mode menjadi "Horizontal Only" dan persentase menjadi 100. Klik "OK." Tekan "Ctrl+T" untuk "Free-Transform," lalu seret di setiap sisi hingga cocok dengan ukuran bentuk silinder. Di bawah tab "Edit", gulir ke bawah dan klik "Warp." Anda akan melihat kotak pada objek. Gunakan tombol drop-down untuk "Wrap" di bagian atas layar Anda untuk memilih "Arch Lower" untuk mendapatkan lebih banyak perspektif.
Ubah layer atas ke mode "Multiply" untuk tampilan yang lebih realistis untuk berbaur dengan bentuk silinder, karena berbagi sorotan dan bayangan silinder yang sama. Buka "File" dan klik "Open" untuk membuka objek baru. Tempatkan label yang Anda bentuk menjadi bentuk silinder ke objek baru yang baru saja Anda buka. Untuk melakukan ini, gunakan "Alat Seret" untuk menyeret gambar di atas objek baru yang baru saja Anda buka.
Buka "Edit" dan klik "Alat Bungkus Boneka" untuk menyesuaikan label di atas objek baru. Pastikan bahwa layer dengan gambar yang baru saja Anda seret ke objek disorot di bawah kotak "Layers". Sematkan area tertentu agar tetap di tempatnya dengan mengklik mouse Anda untuk menempatkan pin pada posisinya. Untuk membentuk kembali, klik pin untuk membuatnya aktif untuk menyesuaikan kembali gambar. Simpan proyek Anda di bawah "File" dan selesai.