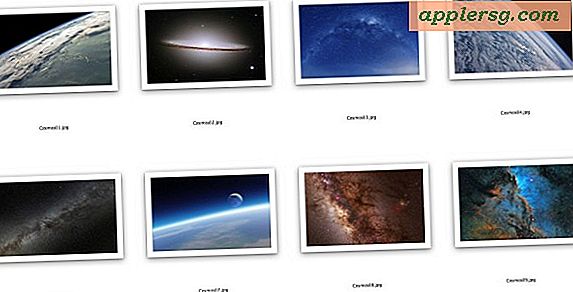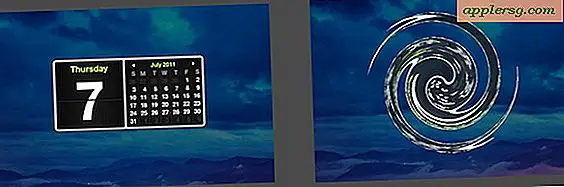Salin Film ke iPad dengan Cara Mudah
 IPad dapat memainkan berbagai format video tanpa aplikasi atau alat tambahan apa pun, dan aplikasi Video yang dipaketkan lebih dari cukup untuk memainkan berbagai jenis file film yang sangat umum termasuk mp4, m4v, mov, dan mkv. Jika Anda memiliki film seperti itu di komputer yang ingin Anda tonton di iPad, Anda harus mengikuti proses yang cukup sederhana untuk menyalinnya, tetapi meskipun demikian tidak selalu begitu lurus ke depan bagi pengguna yang baru mengenal platform.
IPad dapat memainkan berbagai format video tanpa aplikasi atau alat tambahan apa pun, dan aplikasi Video yang dipaketkan lebih dari cukup untuk memainkan berbagai jenis file film yang sangat umum termasuk mp4, m4v, mov, dan mkv. Jika Anda memiliki film seperti itu di komputer yang ingin Anda tonton di iPad, Anda harus mengikuti proses yang cukup sederhana untuk menyalinnya, tetapi meskipun demikian tidak selalu begitu lurus ke depan bagi pengguna yang baru mengenal platform.
Sebelum memulai, jika film yang ingin Anda salin ditawarkan melalui layanan streaming melalui web, melalui layanan video Apple, Netflix, Amazon Instant Video, atau bahkan YouTube, Anda mungkin ingin mempertimbangkan opsi tersebut terlebih dahulu, alasannya karena file video itu cukup besar dan akan memakan banyak ruang pada kapasitas yang relatif jarang dari model iPad 16GB dan 32GB yang paling umum. Di sisi lain, jika Anda melakukan perjalanan darat dan tidak memiliki iPad 3G / LTE, Anda tidak berlangganan layanan streaming, atau jika video yang ingin Anda tonton tidak tersedia melalui layanan streaming, lalu menyalinnya ke penyimpanan iPad lokal adalah solusi yang sangat baik.
Persyaratan:
- iPad
- Mac atau PC yang menjalankan iTunes
- File video apa pun yang kompatibel: mp4, mov, m4v, dll
- kabel USB
- Ruang kosong di iPad
Kabel USB secara teknis opsional karena Anda dapat menggunakan sinkronisasi Wi-Fi, tetapi untuk setiap film besar atau file video akan jauh lebih cepat untuk menghubungkan iPad ke komputer melalui kabel USB.
Kami membuat asumsi bahwa Anda sudah memiliki video atau film yang disimpan di Mac atau Windows PC yang ingin Anda salin ke iPad sehingga dapat ditonton di perjalanan, kami tidak akan menutupi hal-hal seperti merobek video Anda sendiri DVD atau BluRays untuk akses seluler karena hak yang terkait dengan kepemilikan video digital akan sangat bervariasi per film dan video dan perjanjian masing-masing.
Cara Menyalin Film ke iPad
Sudah siapkah video untuk disalin? Hebat, jika tidak, jika Anda hanya mencari satu untuk keperluan walkthrough, ambil contoh video dari NASA (mereka cukup rapi juga).
- Cari film yang disimpan di hard drive komputer melalui sistem file dan membuatnya mudah terlihat
- Buka iTunes dan tampilkan sidebar jika belum terlihat (Command + Option + S)
- Tarik & jatuhkan file video ke iPad yang ditunjukkan di sidebar untuk memulai proses penyalinan

Anda akan melihat munculan "Sedang memproses" saat video disiapkan untuk menyalin, dan akhirnya status pemutar iTunes akan diperbarui untuk menunjukkan kemajuan salin. Ini dapat berlangsung dari beberapa detik hingga beberapa menit, tergantung pada ukuran video yang disalin dan jika Anda menggunakan USB atau Sinkronisasi Wi-Fi untuk transfer itu sendiri. Sangat disarankan untuk menggunakan kabel USB untuk menyalin file besar hanya karena jauh lebih cepat untuk mentransfer melalui USB 2.0 daripada menyalin file secara nirkabel, meskipun kenyamanan yang jelas dari yang terakhir.
Mendapatkan sekitar Pesan Kesalahan Pemutaran Film
Jika Anda mendapatkan kesalahan bahwa film tertentu tidak dapat disalin seperti ini, biasanya karena format video tidak kompatibel. Jika itu masalahnya, Anda memiliki dua opsi; baik menonton file video seperti MKV atau AVI di iOS dengan VLC, atau meluangkan waktu untuk mengonversi video ke format iOS menggunakan alat gratis seperti QuickTime, Handbrake, atau VLC, menggunakan komputer. Dengan solusi terakhir, berapa lama waktu yang dibutuhkan proses konversi akan bervariasi pada kecepatan komputer, tetapi setelah selesai Anda akan dapat mentransfer video ke iPad dan menontonnya di sana.
Perhatikan bahwa beberapa file MKV secara khusus mungkin mengalami masalah, dan jika Anda mengalami masalah saat memutar video MKV di iPad, Anda hampir dapat dengan mudah memutar video MKV dengan VLC di iPad atau iPhone, atau lagi, luangkan waktu untuk mengonversi mkv video ke format m4v. Ini mudah dilakukan dan fungsi konversi dibangun langsung ke OS X, atau Anda dapat melihat panduan mudah kami dalam mengonversi film ke format yang kompatibel dengan iPad dengan menggunakan aplikasi QuickTime gratis yang juga dipaketkan di setiap versi Mac OS X.
Mengakses & Menonton Film di iPad
Setelah satu atau dua video ditransfer ke iPad, menontonnya sangat mudah: 
- Temukan aplikasi "Video" dan buka
- Ketuk nama film yang ingin Anda tonton untuk mulai bermain
Anda akan menemukan kemampuan untuk memutar dan menjeda video, serta scrubber dasar untuk bermain-main di dalam video itu sendiri saat diputar, dan fitur zoom yang berusaha menghapus huruf tinju pada video layar lebar.
Jika Anda tidak dapat menemukan aplikasi Video, cukup beralih ke Spotlight dan ketik "video" untuk meluncurkannya langsung dari sana, tetapi biasanya akan ada di layar beranda kecuali Anda memindahkannya ke folder.
Opsional: Matikan Sinkronisasi Film untuk Pengelolaan File Lebih Baik
Ada juga fitur sinkronisasi yang mencoba mengatur transfer film untuk Anda, tetapi terutama ditujukan untuk film yang Anda rekam di perangkat iOS itu sendiri, bukan film yang ingin Anda salin ke perangkat. Karena itu, jika Anda ingin menyalin film Anda sendiri ke iPad, itu benar-benar tidak berfungsi seperti yang Anda harapkan, dan itu umumnya lebih baik untuk menjaga video tetap konsisten di iPad Anda dan komputer di rumah dengan bantuan iTunes . Bahkan, jika Anda akan menyalin banyak film dari iPad ke komputer sendiri, Anda mungkin ingin mematikan fitur sinkronisasi film individual sehingga Anda dapat mengelolanya sendiri secara langsung.
- Dengan iPad yang terhubung ke komputer, pilih perangkat di iTunes dan klik tab "Movies"
- Hapus centang pada kotak untuk "Sync Movies" untuk mengelola transfer video Anda sendiri

Saran ini juga berlaku untuk mentransfer video dari iPad dan membawa mereka kembali ke komputer Anda, karena seringkali lebih mudah untuk menangani file film sendiri jika Anda ingin mengeditnya di aplikasi lain seperti Premier atau Final Cut, karena tidak selalu ideal untuk mengimpornya ke aplikasi manajemen atau sesuatu seperti iMovie.
Satu Hal Terakhir: Pertimbangkan untuk Menghapus Video Setelah Menonton
Satu rekomendasi terakhir: ketika Anda selesai menonton video di iPad, pertimbangkan untuk menghapusnya setelah itu. Ini akan mencegah Anda membuang-buang ruang penyimpanan yang berharga di perangkat, karena file film adalah beberapa format media terbesar di luar sana dan sering menjadi salah satu hal nomor satu yang menghabiskan ruang yang dapat dengan mudah dibebaskan hanya dengan menghapus. Anda dapat melihat berapa banyak ruang yang mereka gunakan dan menghapus video melalui Pengaturan:
- Buka Pengaturan, pilih "Umum", kemudian pergi ke "Penggunaan"
- Ketuk aplikasi "Video" untuk menghapus video secara langsung

Anda juga dapat menghapus film langsung melalui aplikasi Video, meskipun aplikasi itu tidak akan memberi tahu Anda seberapa besar file individual dan dengan demikian Anda tidak akan tahu secara tepat berapa banyak ruang yang Anda terbebaskan dengan menghapus file.