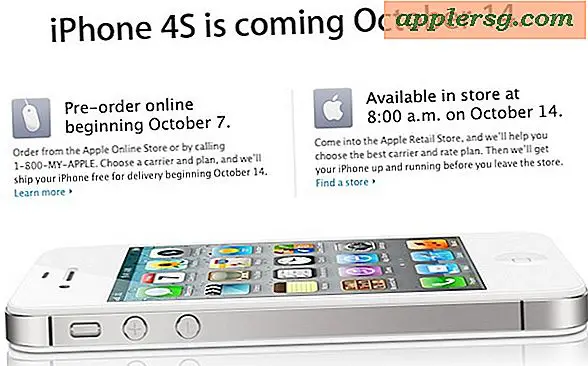Buat Lembar Kontak Thumbnail dengan Automator di Mac OS X
 Contact Sheets, sering disebut Proof Sheets, pada dasarnya adalah kolom dan baris thumbnail gambar, membuat banyak foto sangat mudah untuk ditinjau dengan cepat. Meskipun mereka biasa digunakan oleh fotografer, mereka memiliki berbagai kegunaan di luar dunia pro-fotografi, dari seniman hingga desainer hingga insinyur UI / UX. Daripada membuat lembar kontak dengan tangan dengan cara yang sulit di Photoshop atau Pixelmator, kami akan menunjukkan kepada Anda untuk segera menghasilkan satu yang sepenuhnya disesuaikan, semua yang perlu Anda lakukan adalah memilih sekelompok gambar dalam sistem file Mac dan biarkan Penginstal aplikasi OS X yang bagus melakukan kerja keras. Semua yang digunakan di sini gratis dan dipaketkan ke Mac OS X, tidak perlu membeli apa pun atau mengunduh aplikasi lain apa pun.
Contact Sheets, sering disebut Proof Sheets, pada dasarnya adalah kolom dan baris thumbnail gambar, membuat banyak foto sangat mudah untuk ditinjau dengan cepat. Meskipun mereka biasa digunakan oleh fotografer, mereka memiliki berbagai kegunaan di luar dunia pro-fotografi, dari seniman hingga desainer hingga insinyur UI / UX. Daripada membuat lembar kontak dengan tangan dengan cara yang sulit di Photoshop atau Pixelmator, kami akan menunjukkan kepada Anda untuk segera menghasilkan satu yang sepenuhnya disesuaikan, semua yang perlu Anda lakukan adalah memilih sekelompok gambar dalam sistem file Mac dan biarkan Penginstal aplikasi OS X yang bagus melakukan kerja keras. Semua yang digunakan di sini gratis dan dipaketkan ke Mac OS X, tidak perlu membeli apa pun atau mengunduh aplikasi lain apa pun.
Hasil akhirnya akan dapat menghubungi lembar file PDF yang ukuran kertas yang ditentukan dengan jumlah kolom thumbnail yang dipilih, disimpan ke mana pun yang Anda inginkan, dan akan terlihat seperti ini:

File yang dihasilkan cukup pintar untuk tidak menimpa dirinya sendiri juga, dan itu akan secara otomatis menambahkan tanggal dan waktu ke nama file seperti "Lembar Kontak Saya pada 04-06 pada 2, 42.36 PM.pdf" sehingga Anda tidak dapat menimpanya. lembar bukti dengan yang lain jika beberapa telah dibuat. Bicara yang cukup, mari kita mulai!
Buat Layanan Generator Lembar Kontak
Ini akan membuat layanan yang menghasilkan lembaran kontak secara instan untuk Anda:
- Luncurkan Automator, temukan di / Applications /, dan dari menu File pilih "New"
- Pilih "Layanan" dari menu baru
- Lihat di bawah kolom "Perpustakaan" di samping dan pilih "Foto", kemudian di kolom berikutnya temukan "Lembar Kontak PDF Baru" dan klik dua kali untuk menambahkan ke layanan baru
- Di bagian atas, cari "Layanan yang diterima dipilih:" dan pilih 'file gambar'
- Setel kustomisasi Lembar Kontak di bawah "Lembar Kontak PDF Baru", termasuk di mana ke default untuk menyimpan file ke (~ / Desktop adalah standar), ukuran Kertas, dan berapa banyak kolom yang akan ditampilkan
- Ketika puas dengan kustomisasi, buka File kemudian "Simpan" dan berikan layanan automator nama seperti "Buat Lembar Kontak"


Keluar dari Automator jika Anda puas, atau biarkan terbuka jika Anda ingin mencoba hasilnya dan kemudian membuat penyesuaian berdasarkan apa yang Anda temukan.
Bagian yang sulit sekarang sudah berakhir, dan itu tidak begitu sulit kan? Sekarang mari kita lanjutkan dan membuat lembar kontak baru hampir seketika dari OS X Finder.
Buat Lembar Kontak dengan Menghasilkan dari Gambar yang Dipilih
Sekarang bahwa Layanan Automator telah dibuat, membuat lembar kontak hanya masalah memilih gambar dan membiarkan generator melakukan pekerjaan untuk Anda:
- Cari dan pilih sejumlah gambar di OS X Finder
- Klik kanan salah satu gambar yang dipilih dan buka menu "Layanan", lalu pilih "Buat Lembar Kontak" (atau apa pun namanya yang Anda pilih saat menyimpan layanan)
- Tunggu beberapa detik atau beberapa menit, tergantung apakah Anda memilih beberapa gambar atau ratusan untuk file PDF untuk dihasilkan
- Pergi ke ~ / Desktop (atau di mana pun lokasi penyimpanan dipilih) untuk menemukan PDF yang dihasilkan

Pembuatan file biasanya sangat cepat, meskipun berapa lama waktu yang dibutuhkan untuk sebagian bergantung pada seberapa cepat Mac Anda, dan tentu saja berapa banyak gambar yang Anda pilih untuk lembar itu. Jika Anda menggunakan folder berisi 500 gambar beresolusi tinggi, biasanya akan memakan waktu beberapa menit, dibandingkan menghasilkan sheet dari koleksi 50 gambar beresolusi rendah, yang hanya membutuhkan beberapa detik. Untuk alasan ini, itu bisa menjadi ide yang baik untuk mengurangi gambar sebelum membuat lembar kontak dari file yang sangat humungous, tetapi jika Anda menemukan diri Anda harus melakukan satu ton mengubah ukuran gambar Anda juga dapat membuat 'Batch Resize' Service sederhana dengan Automator, atau hanya melakukan proses pengubahan ukuran manual pada sekelompok gambar menggunakan aplikasi Pratinjau, yang juga hadir dengan setiap versi Mac OS X.
Buka file di Pratinjau untuk melihat bagaimana tampilan lembar yang dihasilkan, itu akan mengikuti pedoman yang dipilih selama pengaturan awal Anda jadi jika Anda tidak senang dengan itu membuat beberapa perubahan ke Layanan dan simpan lagi, kemudian buat lembar baru PDF.
Secara umum, angka yang merupakan kelipatan konsisten dari kolom yang dipilih selama pembuatan layanan terlihat paling baik. Artinya, jika Anda memilih 6 kolom, apa pun yang merupakan kelipatan dari 6 (12, 24, 36, 600, dll) akan cenderung terlihat terbaik, sehingga setiap kolom dan baris genap. Juga, gambar yang memiliki lebar yang sama cenderung terlihat terbaik juga, karena ia menciptakan sejumlah ruang putih di antara mereka.
Berikut contoh lain dari output Layanan Automator ini, yang ini menunjukkan tata letak 3 kolom dengan gambar lebar:

Dan tidak ada gambar yang terdapat dalam contoh bukti bukan gambar saya, mereka berasal dari koleksi wallpaper tersembunyi yang terkubur di dalam OS X 10.8 dan yang lebih baru.
Nikmati!