Aktifkan Penyesuaian Foto Tambahan di Aplikasi Foto Mac
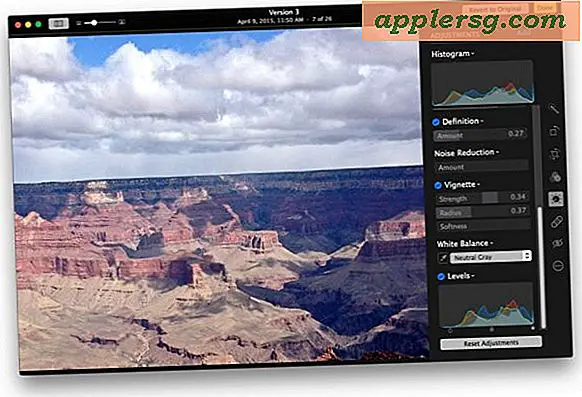
Aplikasi Mac Photos berfungsi sebagai pengelola foto dan editor gambar, dan sementara toolset default untuk penyesuaian gambar cukup untuk banyak pengguna, Anda dapat mengaktifkan enam penyesuaian foto tambahan untuk mendapatkan lebih banyak kontrol atas gambar Anda.
Kami akan menunjukkan cara mengaktifkan alat penyesuaian gambar untuk Mempertajam, Definisi, Pengurangan Bising, Vinyet, White Balance, dan Level, yang masing-masing umumnya dianggap sebagai fitur pengeditan gambar yang lebih canggih, tetapi aplikasi Foto di Mac melakukan pekerjaan dengan baik membuat penyesuaian ini mudah digunakan dan dipahami.
Anda pasti membutuhkan beberapa gambar di aplikasi Foto untuk Mac untuk menggunakan kemampuan penyesuaian gambar. Anda dapat mengimpor gambar dari file, menggunakan iCloud, atau menyalinnya ke dalam Foto langsung dari iPhone atau kamera.
Mengaktifkan Penyesuaian Gambar Tingkat Lanjut di Foto untuk Mac
Ini berfungsi di semua versi aplikasi Foto untuk macOS dan Mac OS X, dan ya set default alat pengeditan gambar Histogram, Light, Color, dan Black & White akan tetap utuh:
- Buka aplikasi Foto di Mac jika Anda belum melakukannya
- Klik dua kali pada gambar apa pun untuk membuka tampilan yang lebih dekat, lalu klik tombol "Edit" di sudut
- Klik "Sesuaikan" dari opsi Edit
- Di dekat bagian atas Penyesuaian, klik "Tambah"
- Pilih setiap item penyesuaian tambahan yang ingin Anda aktifkan dari menu yang saat ini tidak dicentang, termasuk:
- Mempertajam
- Definisi
- Pengurangan kebisingan
- Skema
- Keseimbangan Putih
- Tingkat
- Perhatikan beberapa penyesuaian ini sekarang akan 'diaktifkan' pada gambar aktif, yang tidak selalu diinginkan, apa yang sebenarnya ingin Anda lakukan adalah mengaktifkan fitur penyesuaian tanpa benar-benar menempatkan penyesuaian apa pun pada gambar sampai Anda menentukan, jadi gulir daftar Penyesuaian dan hapus centang setiap item (kecuali jika Anda ingin secara aktif menggunakannya langsung pada gambar saat ini)
- Jika Anda ingin menyimpan semua opsi penyesuaian yang tersedia secara default di aplikasi Foto, tarik kembali menu "Tambah" lagi dan pilih "Simpan sebagai Default"






Tepat apa yang setiap pilihan penyesuaian gambar lebih baik dilihat daripada yang dijelaskan, jadi itu ide yang baik untuk memeriksa setiap opsi keluar sendiri pada gambar sampel untuk mendapatkan ide yang lebih baik dari apa jenis penyesuaian gambar yang mereka buat.

Untuk menawarkan ide umum dari setiap opsi tambahan diaktifkan di sini:
- Pertajam - mempertajam gambar, membuatnya tampak lebih jernih, sangat bermanfaat jika gambar sedikit tidak fokus
- Definisi - meningkatkan definisi foto, membuat elemen tampak lebih jelas
- Noise Reduction - mengurangi noise pada gambar, tetapi dengan mengorbankan sedikit mengaburkan detail gambar
- Vignette - menambahkan bayangan gelap di sekitar tepi gambar untuk memfokuskan perhatian pada pusat - pelajari lebih lanjut tentang menambahkan sketsa ke gambar di Mac di sini
- Keseimbangan Putih - mengubah keseimbangan putih awal gambar, sehingga menggeser nada warna
- Tingkat - menyesuaikan level kulit putih, kulit hitam, dan Merah Hijau Biru
Seperti yang disebutkan sebelumnya, Anda benar-benar harus mencoba setiap penyesuaian sendiri dan secara individual untuk mendapatkan gagasan tentang apa yang mereka lakukan dan efek dramatis yang dapat mereka miliki pada sebuah gambar.
Sementara mereka semua alat yang berguna, Anda tentu saja bisa berlebihan menggunakannya dan berakhir dengan gambar yang diproses buruk, membuktikan bahwa dengan penyesuaian pengeditan gambar ada hal seperti "terlalu banyak hal yang baik". Gunakan alat dengan hemat dan bagaimana mereka dimaksudkan, dan Anda akan dapat membuat beberapa penyesuaian kualitas gambar yang sangat bagus.












