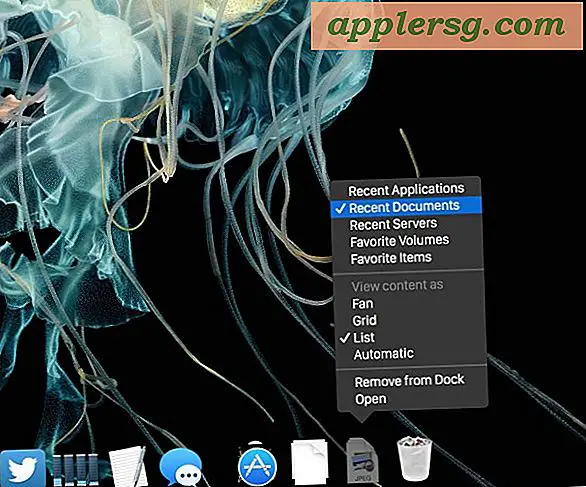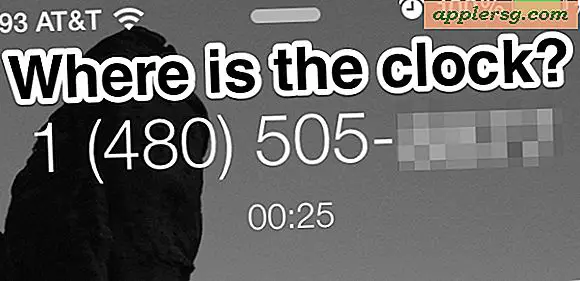Perbaiki Data Seluler Tidak Bekerja di iPhone X atau iPhone dengan iOS 11
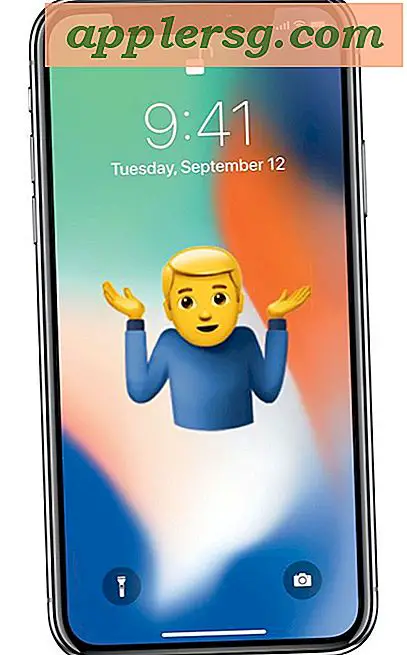
Beberapa pengguna iPhone mungkin menemukan bahwa data seluler tiba-tiba tidak berfungsi. Ketidakmampuan untuk mentransmisikan data seluler dapat terjadi secara spontan, dan sementara Anda biasanya masih dapat membuat atau menerima panggilan telepon saat ini terjadi, Anda tidak dapat mengirim atau menerima transmisi data apa pun untuk hal-hal seperti menggunakan web, imessage, media sosial, atau gunakan aplikasi online.
Jelas ponsel sangat berguna ketika memiliki kemampuan menghubungkan ke dan menggunakan jaringan seluler, jadi jika Anda mengalami ketidakmampuan untuk menggunakan data seluler Anda akan terganggu.
Kabar baiknya adalah bahwa sebagian besar masalah koneksi data seluler pada iPhone mudah diperbaiki, dan kebanyakan insiden hanyalah hasil dari tidak sengaja mengubah pengaturan atau dua (atau orang lain secara tidak sengaja melakukannya, seperti anak-anak yang gelisah dengan orang tua iPhone). Mari melompat ke kanan dan memecahkan masalah data seluler iPhone yang tidak berfungsi.
Memperbaiki Data Seluler Tidak Bekerja di iPhone
Kami mencakup enam kiat utama untuk mendapatkan koneksi data seluler iPhone yang berfungsi sebagaimana mestinya. Langkah pertama akan berlaku untuk kebanyakan orang, terutama jika tiba-tiba iPhone tampaknya tidak mengirimkan data seluler.
1: Pastikan Data Seluler iPhone Diaktifkan
Hal pertama yang ingin Anda lakukan adalah memastikan bahwa Data Seluler diaktifkan pada iPhone. Ini mungkin terdengar aneh dan bahkan menjengkelkan sebagai rekomendasi, tetapi menonaktifkan data seluler atau mengaktifkan Mode AirPlane terjadi lebih sering daripada yang Anda kira. Hal ini terutama berlaku sekarang dengan bagaimana toggle Data Seluler disajikan di Pusat Kontrol yang dapat diubah dari rilis iOS yang lebih baru, di mana cukup mudah untuk menekan tombol dan tidak menyadarinya.
Pertama mari kita periksa Data Seluler:
- Geser Pusat Kontrol terbuka di iPhone
- Periksa untuk memastikan tombol Data Seluler diaktifkan (akan menjadi hijau jika diaktifkan)

Jangan terkejut jika Anda membuka Pusat Kontrol untuk menemukan logo data seluler berwarna abu-abu dan bukan hijau, yang berarti bahwa data seluler dimatikan.
1b: Dan jangan lewatkan memeriksa AirPlane Mode juga ...
Tunggu! Saat berada di Pusat Kontrol, Anda juga harus memastikan bahwa Mode AirPlane tidak diaktifkan . AirPlane Mode akan menonaktifkan semua kemampuan jaringan pada iPhone, termasuk data seluler, dan jadi jika Anda tidak memiliki akses data serta ketidakmampuan untuk membuat atau menerima panggilan telepon pada iPhone maka mode AirPlane adalah penyebab yang mungkin dan tempat yang baik untuk melihat . Jika AirPlane Mode diaktifkan, matikan.
Anda juga dapat memeriksa bahwa Data Seluler diaktifkan melalui aplikasi Pengaturan iOS pada iPhone, dan periksa apakah Mode AirPlane juga mati.
- Buka aplikasi Pengaturan
- Carilah "AirPlane Mode" dan pastikan bahwa saklar NONAKTIF
- Selanjutnya, pilih opsi pengaturan "Seluler"
- Pastikan tombol di sebelah "Data Seluler" diaktifkan dalam posisi AKTIF
- Opsional tetapi disarankan, gulir ke bawah dalam pengaturan Seluler untuk memastikan data seluler diaktifkan untuk aplikasi yang Anda gunakan secara teratur
Kedua pengaturan ini adalah alasan paling umum mengapa iPhone tidak dapat terhubung ke jaringan seluler, mengirimkan data seluler apa pun, tidak menggunakan jaringan apa pun, atau jika Anda berakhir dengan iPhone yang dapat membuat dan menerima panggilan telepon tetapi tidak akan gunakan data saat Anda bepergian. Jadi periksa pengaturan AirPlane Mode dan Data Seluler, untuk sebagian besar masalah koneksi seluler iPhone satu atau yang lainnya adalah alasannya.
Langkah opsional tetapi yang disarankan di atas juga penting untuk tidak hanya memastikan aplikasi yang Anda inginkan dapat menggunakan data seluler, tetapi juga aplikasi yang mungkin tidak Anda inginkan. Menyangkal beberapa aplikasi akses data seluler dapat menjadi cara untuk mengurangi penggunaan data sel iPhone, tetapi tentu saja Anda tidak ingin mematikan akses itu untuk aplikasi yang ingin Anda hubungkan ke internet.
2: Reset Pengaturan Jaringan & Reboot
Beberapa masalah terkait jaringan dapat diselesaikan dengan mengatur ulang pengaturan jaringan iOS dan reboot. Kelemahan utama untuk ini adalah Anda akan kehilangan pengaturan jaringan khusus (seperti entri DNS) dan jaringan wi-fi, yang berarti Anda harus memasukkan kata sandi jaringan wifi dan penyesuaian jaringan lagi.
- Buka aplikasi Pengaturan
- Pergi ke "Umum" dan kemudian pilih "Reset"
- Ketuk "Reset Network Settings" dan konfirmasikan bahwa Anda ingin mengatur ulang pengaturan jaringan perangkat
- Tinggalkan Pengaturan dan sekarang reboot iPhone
Setelah iPhone kembali melakukan boot, buka aplikasi seperti Safari dan coba gunakan data seluler lagi. Ini harus bekerja, dengan asumsi data seluler dihidupkan.
3: Periksa iPhone untuk Pembaruan Operator Seluler yang Tersedia
Penyedia jaringan seluler terkadang akan menawarkan pembaruan operator, dan meskipun tidak mungkin untuk menghindari pembaruan ini akan menyebabkan masalah jaringan, tidak ada salahnya memeriksa dan memasang pembaruan operator apa pun jika tersedia.
- Buka Pengaturan aplikasi dan pergi ke "Umum"
- Pilih "Tentang", jika pembaruan pengaturan operator tersedia, layar munculan akan muncul dan Anda dapat menginstalnya
4: Perbarui Perangkat Lunak Sistem iPhone ke Versi Terbaru
Langkah pemecahan masalah yang umum dan bermanfaat adalah memeriksa pembaruan perangkat lunak sistem iOS apa pun jika tersedia untuk iPhone. Saat Anda memperbarui iOS, ada berbagai tugas pemeliharaan sistem yang dilakukan di bawah terpal, dan terkadang itu dapat menyelesaikan masalah-masalah unik. Dan merupakan praktik yang baik untuk memasang rilis iOS terbaru pada sebagian besar model iPhone:
- Cadangkan iPhone Anda ke iCloud atau ke iTunes, atau keduanya
- Buka aplikasi "Pengaturan" dan buka "Umum"
- Pilih "Pembaruan Perangkat Lunak" dan jika Anda melihat pembaruan untuk iOS tersedia, instal
Alway pastikan untuk membuat cadangan iPhone sebelum menginstal pembaruan perangkat lunak iOS apa pun.
5: Hubungi Penyedia Seluler Anda
Jika Anda telah mencoba semua masalah pemotretan mungkin tetapi iPhone masih tidak dapat terhubung ke jaringan seluler, Anda mungkin memiliki masalah dengan operator seluler Anda. Mungkin jaringan sedang down, mungkin Anda lupa membayar tagihan, mungkin beberapa masalah lain mencegah iPhone Anda bergabung dengan jaringan sel.
Apakah kiat ini berfungsi untuk menyelesaikan masalah data seluler iPhone Anda? Beri tahu kami di komentar apa yang berhasil untuk Anda!