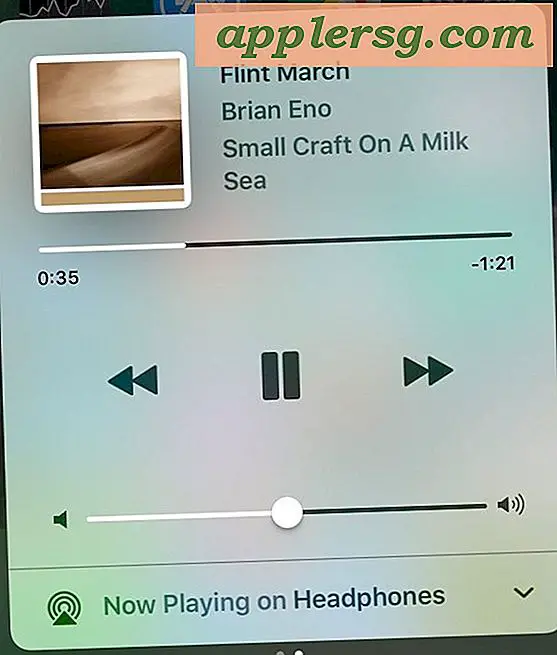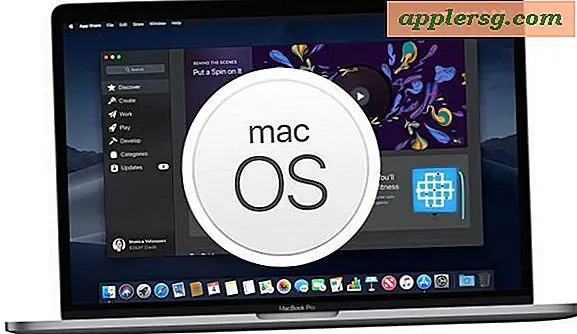Cara Menambahkan AirDrop ke Dock di Mac untuk Akses Cepat
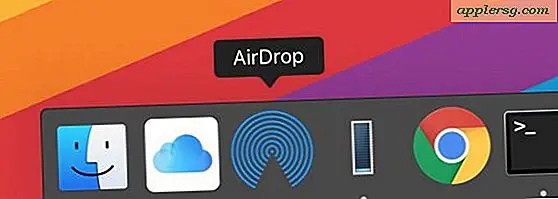
Jika Anda sering menggunakan AirDrop di Mac untuk mengirim dan menerima file antara Mac atau ke dan dari perangkat iOS, Anda dapat menikmati akses ultra-cepat ke AirDrop dengan memilikinya tersedia dari Dock of Mac OS.
Dengan menggunakan trik sistem file kecil, Anda dapat memperoleh akses langsung ke AirDrop melalui Mac Dock, daripada harus menggunakan Finder untuk menavigasi ke fitur berbagi file. Panduan ini akan berjalan melalui cara mengaturnya di Mac.
Tentunya Mac harus mendukung AirDrop untuk dapat menggunakan fitur, apalagi memiliki akses ke sana. Hampir semua Mac yang agak modern mendukung AirDrop, dan semua sistem operasi MacOS modern mendukung fitur tersebut, jadi selama Anda cukup baru maka kompatibilitas seharusnya tidak menjadi masalah. Menambahkan ikon AirDrop ke Dock of the Mac dicapai dengan menempatkan pintas ke fitur AirDrop dan kemudian menempatkannya ke Dock. Ini disembunyikan secara default dalam folder sistem, tetapi mudah diambil dengan langkah-langkah berikut:
Bagaimana cara menambahkan AirDrop ke Dock di Mac
- Buka Finder Mac OS
- Tarik ke bawah menu "Go" dan pilih "Go To Folder"
- Masukkan jalur direktori berikut tepat, lalu tekan Enter / Kembali untuk melompat ke lokasi itu dalam sistem file:
- Temukan aplikasi “AirDrop.app” dalam direktori, lalu seret dan jatuhkan Airdrop.app ke Dock of the Mac, atur untuk di mana Anda ingin ikon dapat diakses
- Tutup folder /CoreServices/Finder.app/Contents/ saat selesai

/System/Library/CoreServices/Finder.app/Contents/Applications/ 

Sekarang jika Anda mengklik ikon AirDrop di Mac Dock, jendela AirDrop akan segera terbuka di Finder untuk mengaktifkan fitur, membuat AirDrop di Mac siap untuk dikirim dan diterima.

Ingat, AirDrop dapat berfungsi untuk mengirim data ke dan dari Mac, serta ke dan dari perangkat iOS. Jika Anda tidak terbiasa dengan transfer data menggunakan AirDrop, panduan panduan berikut ini akan membantu Anda:
- Mac to Mac: Cara menggunakan AirDrop di Mac untuk mengirim file ke Mac lain
- Mac to iOS: Cara menggunakan AirDrop untuk mengirim dari Mac ke iPhone atau iPad
- iOS to Mac: Cara menggunakan Airdrop untuk mengirim file dan data dari iPhone atau iPad ke Mac
Ini juga membantu untuk mengingat bahwa di mana file AirDrop pergi tergantung pada sistem operasi penerima target, di Mac itu selalu merupakan folder Downloads dari akun pengguna aktif, tetapi di iOS itu bisa berbagai tempat tergantung pada jenis file yang dikirim.
Akhirnya jendela AirDrop yang diakses dari Dock dengan cara ini akan menjadi jendela AirDrop yang sama dengan yang Anda akses di Finder ketika mengklik 'AirDrop' di menu sidebar, atau dari menu Go, atau melalui pintasan keyboard AirDrop, hanya masalah kemudahan dan kecepatan yang membuat menambahkan ikon AirDrop ke Dock merupakan trik yang bermanfaat.
Anda mungkin memperhatikan hal ini mirip dengan cara Anda menambahkan iCloud Drive ke Mac Dock, jadi saat Anda melakukan trik, Anda dapat menambahkan langkah lain untuk menyertakannya juga jika itu menarik minat Anda.
AirDrop menawarkan salah satu cara termudah untuk berbagi file antara Mac dan tentu saja layak untuk dipahami cara menggunakannya, jadi d