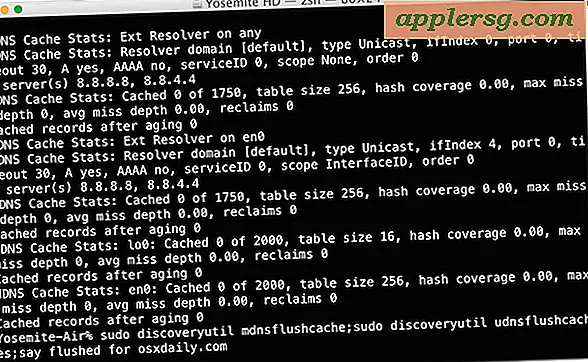Cara Mengubah Pengaturan Impor Audio di iTunes pada Mac & Windows

Jika Anda menyalin CD untuk mengimpor koleksi musik ke iTunes pada PC Mac atau Windows, Anda mungkin tertarik mengetahui bahwa Anda dapat mengubah pengkodean media untuk musik yang diimpor. Secara default, iTunes akan mengimpor dan menyalin CD menggunakan MP3 Encoder pada 160kbps, tetapi jika Anda ingin mengubah pengaturan encoding Anda akan menemukan opsi untuk mengimpor CD dan menyandikan musik sebagai AAC, AIFF, Apple Lossless (m4a), MP3, dan WAV.
Ada dua cara untuk mengakses pengaturan encoder iTunes untuk mengimpor musik dari CD, baik secara langsung dari layar impor, atau dari Preferensi iTunes. Mengakses adalah sama di iTunes untuk Mac OS dan untuk Windows. Namun Anda mengakses pengaturan impor, pengaturannya akan sama dan akan menjadi default untuk mengimpor CD ke iTunes di masa mendatang.
Pertama, mari kita bahas cara paling sederhana untuk menyesuaikan pengaturan encoder impor di iTunes, yang merupakan bagian dari layar pengimporan umum yang terlihat saat memasukkan CD ke komputer dengan iTunes.
Cara Mengubah CD iTunes Mengimpor Pengaturan Encoder di Impor
- Buka iTunes dan masukkan CD untuk merobek seperti biasa
- Di layar Impor, klik ikon roda gigi kecil di sudut kanan atas, di sebelah tombol keluarkan
- Sesuaikan pengaturan enkode impor audio sesuai keinginan, dengan memilih salah satu opsi berikut:
- AAC Encoder
- AIFF Encoder
- Apple Lossless Encoder
- Encoder MP3
- WAV Encoder
- Selanjutnya, tetapi opsional, Anda dapat menyesuaikan pengaturan kualitas untuk musik yang diimpor di bagian "Pengaturan". Kualitas yang lebih tinggi dan file audio bitrate yang lebih tinggi akan terdengar lebih baik, tetapi mengambil lebih banyak ruang disk
- Lanjutkan dengan merobek CD ke iTunes seperti biasa


Anda juga dapat mengubah pengaturan encoder impor melalui Preferensi iTunes. Ini dapat dilakukan bahkan jika iTunes tidak aktif memiliki CD untuk mengimpor atau menyalin audio.
Cara Mengubah Pengkodean CD iTunes melalui Preferensi
- Buka iTunes dan kemudian pergi ke "Preferences" dari menu iTunes
- Di bawah pengaturan "Umum" klik "Pengaturan Impor"
- Sesuaikan pengaturan impor iTunes sesuai keinginan:
- AAC Encoder
- AIFF Encoder
- Apple Lossless Encoder
- Encoder MP3
- WAV Encoder
- Selanjutnya Anda juga dapat memilih untuk menyesuaikan pengaturan kualitas, meskipun masing-masing encoder menawarkan opsi kualitas yang berbeda. Secara umum, untuk pengkodean kualitas tertinggi, pilih kualitas yang lebih tinggi atau pengaturan bitrate lebih tinggi (256kbps adalah kualitas yang lebih tinggi dari 160kbps misalnya)
- Ketika puas dengan pengaturan encoding Anda, tutup Preferensi iTunes dan impor musik dari CD audio ke iTunes seperti biasa

Tidak masalah bagaimana Anda mengubah encoder audio dan format file yang dihasilkan, baik pendekatan akan bekerja.
Ingatlah bahwa pengaturan kualitas yang lebih tinggi membutuhkan lebih banyak ruang disk, yang dapat relevan untuk perangkat penyimpanan terbatas.
Di sisi lain, pengaturan audio berkualitas tinggi juga terdengar jauh lebih baik, yang penting untuk mendengarkan musik dan audio pada sistem stereo berkualitas lebih tinggi - dan ya bagi kebanyakan orang dengan pendengaran yang wajar dan satu set speaker yang bagus, headphone yang bagus, atau yang baik stereo, Anda dapat mendengar perbedaan kualitas suara antara file 128kbps dan file 192kbps. Anda selalu dapat menguji perbedaan sendiri dengan merobek lagu yang sama dua kali, satu dalam kualitas rendah dan satu di setelan kualitas yang lebih tinggi, dan selama Anda memiliki speaker atau headphone yang layak, Anda seharusnya dapat mendengar perbedaan. Sadarilah jika Anda menguji format file audio dengan mengimpor lagu yang sama, Anda akan membuat salinan dari lagu yang sama dalam prosesnya, jadi Anda mungkin ingin menggunakan fitur Pencari Lagu Duplikat di iTunes untuk melacak duplikat setelah fakta dan membersihkan perpustakaan musik Anda.
Anda juga dapat menggunakan pengaturan enkoder audio yang disebutkan di iTunes untuk menyandikan kembali file audio yang sudah ada di iTunes ke dalam format file lain, misalnya Anda dapat menggunakan iTunes untuk mengkonversi file m4a ke file mp3 dan sebaliknya.
Enkode audio dan format file sebagian besar adalah masalah preferensi pribadi, tetapi juga dapat bervariasi per pengguna dan apa yang mereka rencanakan untuk mendengarkan musik pada, melalui, atau dengan. Sebagai contoh, file mp3 hampir universal kompatibel dan bahkan bisa bermain di beberapa pemutar mp3 jauh lebih tua, sedangkan file Apple Lossless lebih baru dan kemungkinan tidak akan bermain pada perangkat keras yang lebih tua yang didedikasikan pemutar MP3.
Apakah Anda suka iTunes? Tentu saja Anda lakukan! Lihat lebih banyak tips iTunes di sini, dan jangan ragu untuk berbagi pemikiran dan pendapat Anda tentang pengkodean audio dengan iTunes di komentar di bawah!