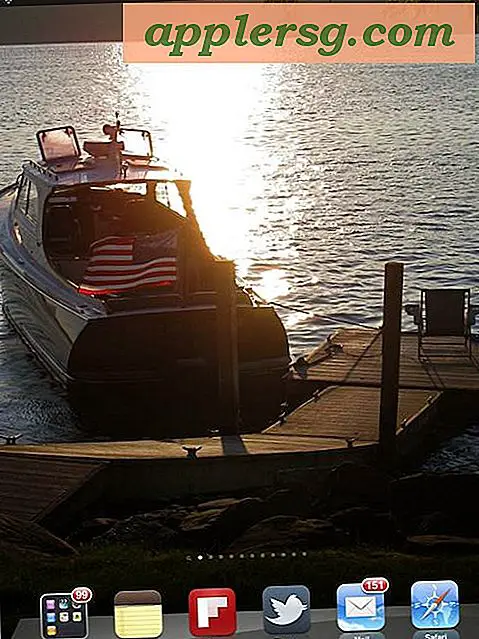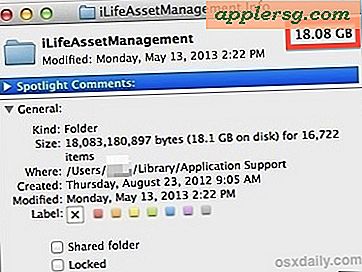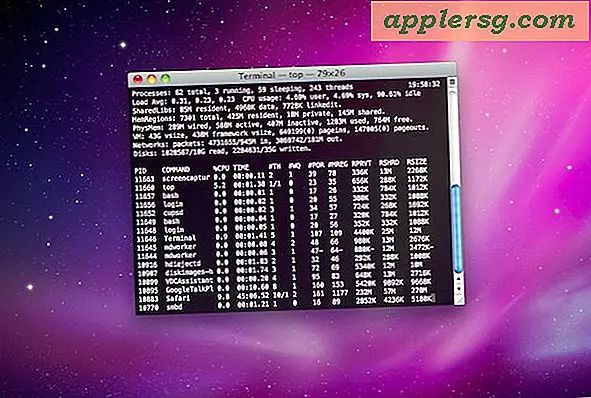Cara Mengubah Lampu Indikator Dock Warna di Mac OS X

Indikator warna di Mac OS X Dock memberikan cara mudah untuk mengetahui aplikasi apa saja yang berjalan hanya dengan melirik Dock. OS X pada dasarnya memberi Anda dua pilihan untuk indikator-indikator itu, yang menunjukkannya atau tidak, tetapi karena kami suka menyesuaikan hal-hal yang akan kami bahas bagaimana mengubah tampilan lampu indikator sehingga mereka tampil sebagai warna yang berbeda sepenuhnya. Opsional, ini bisa termasuk menggunakan indikator sederhana yang juga menghilangkan tampilan bercahaya, yang dapat meninggalkan OS X Dock tampak sedikit lebih minimalis seperti ini: 
Sebenarnya ada dua cara untuk mengubah indikator Dock, salah satunya menggunakan alat gratis bernama MacUtil, dan yang lainnya akan dilakukan sepenuhnya secara manual tanpa perlu aplikasi atau unduhan pihak ketiga. MacUtil adalah pendekatan yang paling mudah, sehingga membuatnya menjadi pendekatan yang umumnya direkomendasikan, dan kami akan membahasnya terlebih dahulu. Karena salah satu metode memodifikasi file sistem, sebaiknya lakukan pencadangan manual cepat ke Time Machine sebelum memulai. Tidak mungkin ada yang salah, tapi selalu lebih baik aman daripada menyesal. Seperti biasa dengan tweak sistem ini, lanjutkan dengan resiko Anda sendiri.
Ubah Warna Lampu Indikator Dock di OS X dengan MacUtil
Kami akan membahas metode cepat terlebih dahulu, menggunakan utilitas tweak pihak ketiga gratis yang disebut MacUtil. Jika Anda lebih suka melakukannya secara manual sendiri, atau menggunakan warna yang berbeda dari apa yang ditawarkan oleh MacUtil, lompat di bawah ini untuk pendekatan manual:
- Dapatkan MacUtil gratis dari pengembang
- Luncurkan MacUtil dan klik tombol di samping “Ubah warna lampu indikator untuk aplikasi yang terbuka”
- Masukkan kata sandi administrator untuk mengotentikasi perubahan
- Pilih warna yang ingin Anda ubah


Anda sekarang akan memiliki berbagai pilihan warna untuk dipilih: Default (secara harfiah default OS X), Hijau, Light, Light Purple, Purple, Turquoise, Violet, Vivid, Yellow, dan "Custom" yang akan bergantung pada milik Anda sendiri. input file gambar, dan bisa digunakan untuk membuat indikator menyala warna apa saja.
Jika Anda hanya bertujuan untuk membuat lampu indikator lebih jelas, "Vivid" adalah pilihan yang jelas, yang pada dasarnya mencerahkan opsi default, membuatnya sedikit lebih jelas aplikasi mana yang aktif dan mana yang tidak aktif.
Apa pun warna yang Anda pilih, perubahan dilakukan seketika dan efeknya cepat, jadi tidak ada salahnya mencoba beberapa dan melihat mana yang paling Anda sukai.
Inilah "Vivid", yang membuatnya lebih mudah untuk dilihat:

Inilah yang terlihat seperti lampu Dock “Kuning” :

Dan inilah lampu indikator “Ungu” seperti:

Dan inilah warna indikator hitam "Kustom" yang terlihat, kami memilih persegi panjang hitam yang terlihat cukup bagus jika Anda suka minimalis lebih dari glowing glitz:

Bagi mereka yang tertarik dengan warna hitam, itu hanya file kecil berukuran 10 × 3 yang hitam, Anda dapat mengunduhnya di sini atau menyimpan gambar hitam kecil di bawah ini jika Anda tertarik untuk menggunakannya sendiri.

Perhatikan bahwa indikator hitam sampel ini tidak siap retina, jadi jika Anda memiliki retina Mac Anda akan ingin menggunakan versi resolusi yang lebih tinggi. Saya hanya membuat file itu sendiri, yang sangat mudah dilakukan dengan mengambil salah satu file dalam pendekatan manual yang disebutkan di bawah ini, membuat perubahan warna yang diinginkan, kemudian menyimpannya dan menggunakannya dengan fungsi indikator "Custom" MacUtil.
Ini jelas sangat mudah untuk diubah dari aplikasi MacUtil, tetapi jika Anda ingin melakukannya secara manual itulah yang akan kami bahas selanjutnya.
Mengubah Lampu Indikator Dock Secara Manual
Untuk kerumunan Do-It-Yourself, Anda dapat melakukan semua ini sepenuhnya sendiri dengan memodifikasi file sistem dan menggantinya dengan variasi Anda sendiri. Jangan sampai hujan di parade siapa pun, tetapi ini semacam proses yang membosankan, jadi kecuali Anda memiliki keinginan yang sangat spesifik untuk menggunakan gambar tertentu, lebih mudah untuk hanya menggunakan metode MacUtil yang dijelaskan di atas. Meskipun demikian, kami akan menunjukkan kepada Anda bagaimana mengubah file-file ini sendiri jika Anda ingin pergi ke rute manual.
Ini memerlukan perubahan sistem file sendiri, selalu ide yang baik untuk melakukan backup manual cepat ke Time Machine atau apa pun yang Anda gunakan sebelum membuat perubahan pada folder sistem dan isinya.
- Dari Finder, gunakan Command + Shift + G dan untuk memanggil Go To Folder dan masukkan jalur berikut:
- Gunakan fitur "Pencarian Folder" di sudut kanan atas, persempit pencarian hanya ke folder "Sumber daya", dan dan cari "indicator_"
- Pilih semua dan buat salinan file-file ini ke folder pada desktop yang disebut "Indikator Pencadangan" - ini agar Anda dapat dengan mudah kembali ke default jika Anda memutuskan indikator pengganti Anda tidak menyenangkan
- Ubah atau ganti Isi sumber daya / direktori untuk mengubah indikator, fokus pada file-file berikut:
- Pergi ke Terminal dan bunuh Dock untuk memperbaruinya agar perubahan diterapkan
- Nikmati ikon indikator Dock baru Anda
/System/Library/CoreServices/Dock.app/Contents/Resources/

indicator_large.png
indicator_large@2x.png
indicator_medium_simple.png
indicator_medium_simple@2x.png
indicator_medium.png
indicator_medium@2x.png
indicator_small_simple.png
indicator_small_simple@2x.png
indicator_small.png
indicator_small@2x.png
killall Dock
Untuk apa nilainya, "@ 2x" akhiran menunjukkan apakah file gambar berukuran untuk menampilkan retina atau tidak, dan jika Anda tidak memiliki Mac yang dilengkapi retina maka Anda tidak benar-benar perlu mengganti yang untuk perubahan ke berpengaruh.
Anda dapat memodifikasi file-file tersebut sesuka Anda, apakah itu hanya membuat perubahan warna dan saturasi sederhana dengan aplikasi Pratinjau, atau menggantinya dengan gambar yang benar-benar berbeda dan seni Anda sendiri yang dibuat melalui Pixelmator, Photoshop, atau aplikasi pengeditan gambar pilihan Anda.
Selamat menyesuaikan!