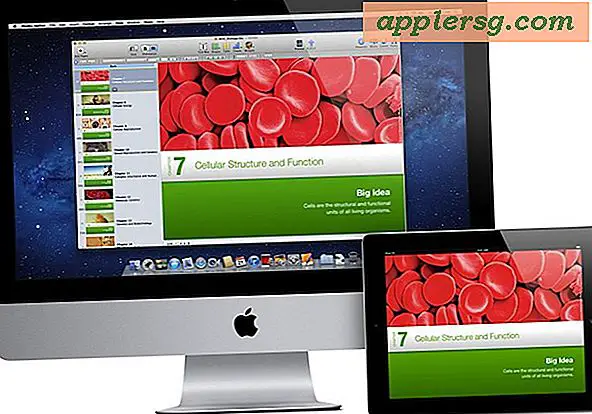Kelola Foto iPhone Anda Sendiri? Hapus iLifeAssetManagement untuk Memulihkan Hilang Disk Space di Mac OS X
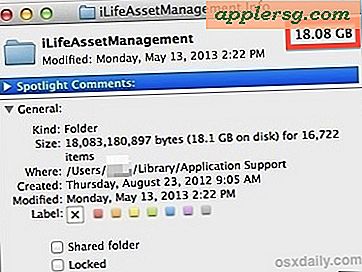 Sementara Photo Stream adalah fitur hebat dari iCloud, jika Anda mengelola sendiri foto iPhone Anda, itu dapat dengan cepat menghabiskan banyak ruang disk pada hard drive Mac. Bagaimana, bisakah seorang individu yang masuk akal bertanya? Yah, mungkin secara tidak sengaja menambahkan duplikat dari semua foto yang sudah Anda impor sendiri. Ini terjadi karena Photo Stream secara otomatis menyalin gambar dari iPhone (atau iPad dan iPod touch) ke Mac. Tetapi jika Anda mengelola koleksi foto Anda sendiri, Anda melakukan ini juga, sehingga Anda akan berakhir dengan duplikat yang tersimpan di hard drive, apakah Anda mengetahuinya atau tidak, dan dups tersebut dapat menambahkan hingga banyak ruang penyimpanan agak cepat.
Sementara Photo Stream adalah fitur hebat dari iCloud, jika Anda mengelola sendiri foto iPhone Anda, itu dapat dengan cepat menghabiskan banyak ruang disk pada hard drive Mac. Bagaimana, bisakah seorang individu yang masuk akal bertanya? Yah, mungkin secara tidak sengaja menambahkan duplikat dari semua foto yang sudah Anda impor sendiri. Ini terjadi karena Photo Stream secara otomatis menyalin gambar dari iPhone (atau iPad dan iPod touch) ke Mac. Tetapi jika Anda mengelola koleksi foto Anda sendiri, Anda melakukan ini juga, sehingga Anda akan berakhir dengan duplikat yang tersimpan di hard drive, apakah Anda mengetahuinya atau tidak, dan dups tersebut dapat menambahkan hingga banyak ruang penyimpanan agak cepat.
Di mana duplikat Stream Foto disimpan? Direktori yang tidak begitu kecil disebut iLifeAssetManagement. Jadi, jika Anda tidak bergantung pada Photo Stream untuk membawa gambar iPhone ke Mac, maka Anda mungkin ingin mematikan fitur tersebut, dan dengan demikian Anda dapat menghemat banyak gigabyte dari kapasitas hard disk yang berharga dalam prosesnya. Ini agak rumit, dan karena itu merupakan tambahan yang bagus untuk metode canggih lainnya untuk merebut kembali ruang disk, terutama karena ia mematikan fitur utama iCloud di OS X.
Mengelola Sendiri Foto iPhone vs Manajemen iCloud
Sebelum memulai, mari kita mendefinisikan manajemen diri untuk foto iPhone, karena itulah yang akan diterapkan: singkatnya, itu berarti Anda mentransfer gambar dari iPhone ke Mac sendiri, secara manual dengan koneksi USB, melalui salah satu dari berbagai metode transfer untuk menyalin gambar ke komputer menggunakan aplikasi seperti iPhoto, Image Capture, atau Aperture, memperlakukan iPhone seolah-olah kamera digital biasa. Dengan kata lain, Anda tidak bergantung pada Photo Stream untuk mendapatkan gambar dari perangkat iOS secara otomatis disalin ke sesuatu seperti iPhoto pada Mac, dan Anda tidak menggunakan trik untuk mendapatkan akses langsung ke Stream Foto dari Finder. Ini berarti Anda tidak menggunakan Stream Foto iCloud di Mac sama sekali, ini perlu dibuat sangat jelas karena trik ini tergantung pada menonaktifkan fitur streaming di OS X.
1: Cadangkan iLifeAssetManagement
Cadangkan secara manual iLifeAssetManagement sebelum melanjutkan. Ini penting. Anda akan ingin melakukan ini karena folder berisi gambar, dan terserah Anda untuk mengetahui apakah Anda memiliki yang disimpan di tempat lain atau tidak. Lebih baik untuk memainkannya dengan aman dan kembali folder ke atas sehingga berpotensi kehilangan foto yang belum Anda simpan. Secara manual mendukung direktori te hanya masalah menyalinnya ke drive cadangan eksternal yang memiliki penyimpanan yang melimpah. Ini memastikan bahwa jika Anda menemukan Anda benar - benar menggunakan Photo Stream atau Anda memang membutuhkan gambar-gambar itu, Anda bisa mendapatkannya kembali dengan cepat.
- Hubungkan hard drive eksternal ke Mac
- Dari OS X Finder, tekan Command + Shift + G dan masukkan jalur berikut:
- Cari "iLifeAssetManagement" dan salin direktori itu ke drive cadangan eksternal
~/Library/Application Support/
Didukung? Bagus, sekarang mari kita kosongkan ruang disk dengan membuang folder ini dan menghentikannya dari pengisian ulang sendiri.
2: Matikan Photo Stream di OS X
Sekarang setelah Anda mendukung iLifeAssetManagement (berjaga-jaga), mari matikan Photo Stream sepenuhnya. Ini diperlukan jika folder iLifeAssetManagement hanya akan membuat dirinya sendiri lagi setelah Anda menghapusnya.
- Dari menu Apple, buka Preferensi Sistem, lalu klik panel "iCloud"
- Hapus centang pada kotak di samping "Stream Foto" dan konfirmasikan dengan memilih "Nonaktifkan Stream Foto"
- Tutup System Preferences

Anda akan melihat bahwa panel kontrol mengatakan sesuatu tentang gambar yang dihapus dari komputer, dan itu bagus tetapi itu tidak selalu terjadi segera. Jadi, langkah selanjutnya adalah secara manual membuang folder dan memulihkan semua ruang disk yang telah dikonsumsinya.
3: Hapus iLifeAssetManagement & Pulihkan Ton Ruang Disk
Pada beberapa kesempatan, konten dari folder ini sudah akan dihapus oleh langkah sebelumnya, tetapi dapat lebih cepat untuk secara manual menghapus folder sendiri:
- Kembali di OS X Finder, tekan Command + Shift + G dan masukkan jalur berikut:
- Pilih folder "sub" dan seret ke Sampah, lalu kosongkan Sampah seperti biasa
~/Library/Application Support/iLifeAssetManagement/assets/

Anda juga dapat menghapus seluruh folder iLifeAssetManagement jika Anda mau, meskipun menghapus sub folder adalah yang paling tepat. Jika ~ / Library / Application Support / iLifeAssetManagement / assets / sub / bahkan 1/4 sebesar yang ada di Mac saya, ini bisa memakan waktu cukup lama untuk dihapus, jadi biarkan saja.
Juga, seperti yang telah disebutkan pada Langkah 2, jangan hanya mengosongkan folder itu tanpa menonaktifkan Photo Stream, jika tidak, folder tersebut akan membuat ulang dirinya sendiri dan terisi kembali dengan semua gambar yang Anda hapus.
iLifeAssetManagement = Kemungkinan Ruang Hog
Berapa banyak ruang yang menghapus iLifeAssetManagement dan mematikan duplikat Foto Stream yang kosong? Ini akan sangat bervariasi per pengguna dan berapa banyak foto yang mereka ambil dengan iPhone mereka, tetapi dalam kasus saya, saya membebaskan 18GB (!) Ruang. Itu kira-kira 1/6 dari semua penyimpanan yang tersedia pada SSD 128GB MacBook Air ini, hanya dengan menghapus folder yang saya lupa ada, dibuat oleh fitur yang tidak pernah saya gunakan.

Jika Anda mengimpor foto iPhone Anda sendiri dan tidak menggunakan Photo Stream, saya sangat menyarankan melihat seberapa banyak ruang disk yang iLifeAssetManagement gunakan di Mac Anda. Cukup mudah untuk tidak memperhatikan 'fitur' ini, apalagi menyimpan gambar di hard drive Anda, hingga terlambat dan tiba-tiba Mac Anda keluar dari ruang hard drive. Apakah itu kesalahan pengguna, atau (lebih mungkin) karena aspek iCloud dan Stream Foto ini tidak dijelaskan dengan baik, siapa yang tahu, tetapi bahkan gambar di dalam direktori tidak mudah diakses (gali di dalam iLifeAssetManagement, itu adalah bencana dengan masing-masing gambar individu yang disimpan dalam subdirektori itu sendiri ... siapa yang berpikir bahwa itu adalah ide yang bagus?), dan dikombinasikan dengan memakan banyak ruang disk pada akhirnya jauh lebih menyebalkan daripada membantu bagi kita yang mengimpor mengelola foto dari iOS sendiri.
Opsional: Pulihkan Semua Gambar dari iLifeAssetManagement
Sebelum menghapus folder, atau jika Anda hanya ingin memulihkan gambar dari cadangan yang Anda buat, inilah yang ingin Anda lakukan:
- Pergi ke folder iLifeAssetManagement (yang asli, atau cadangan) dan gunakan Finder "Cari" fitur di sudut kanan atas, ketik "Gambar" dan pilih "Gambar" dari opsi Kind di drop down
- Pilih semua dan pindahkan semua gambar ke lokasi lain dalam satu folder

Itu adalah metode yang paling mudah, tetapi 512pixels menawarkan AppleScript yang mungkin atau mungkin tidak bekerja untuk Anda untuk melakukan ini juga, itu tidak bekerja dalam pengujian kami dan hanya menabrak Finder di OS X 10.8 (mungkin karena ukuran folder besar di kami case), meskipun demikian, orang yang menjalankan 512pixels adalah cookie yang cerdas jadi mungkin layak dicoba jika Anda memutuskan untuk menggunakan rute AppleScript dan tidak keberatan sedikit mengubah skripnya.
Punya solusi lain? Beri tahu kami di Facebook, Twitter, Google+, atau kirimi kami email. Komentar masih dinonaktifkan.