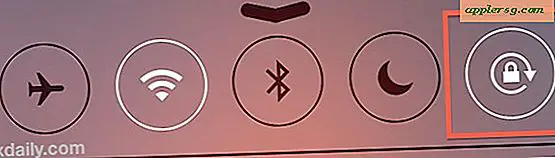Cara Memampatkan Video di iPhone atau iPad
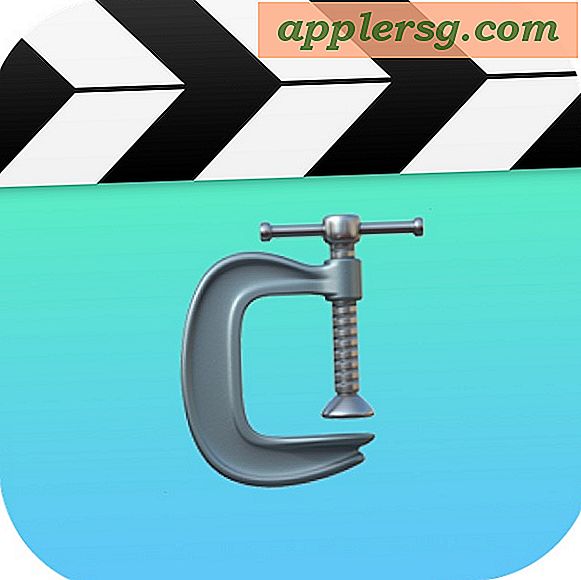
IPhone dan iPad dapat menangkap video definisi tinggi yang luar biasa dalam resolusi 4K, 1080p, dan 720p, dan sementara film-film itu akan terlihat fantastis, mereka juga menciptakan ukuran file yang besar. Meskipun Anda selalu dapat mengubah resolusi perekaman video di iOS sebelumnya, opsi lain adalah untuk memampatkan video setelah fakta, sehingga mengurangi ukuran file secara dramatis. Mengompresi video sangat membantu terutama jika Anda ingin berbagi video dari iPhone atau iPad tetapi Anda menemukan ukuran file film terlalu besar untuk transfer file standar, pesan, atau email.
Kami akan menunjukkan kepada Anda cara mengompresi video pada iPhone atau iPad untuk mengurangi ukuran file atau menurunkan kualitas definisi video. Memampatkan video bukanlah fitur yang dibangun ke iOS secara native, jadi kami akan mengandalkan aplikasi pihak ketiga gratis yang melakukan pekerjaan dengan cukup baik.
Agar jelas, pendekatan ini mengambil file video yang sudah direkam dan disimpan di iPhone atau iPad dan mengompresinya. Jika Anda ingin membuat ukuran file video yang lebih kecil untuk memulai, Anda dapat mengubah dari menggunakan 4K video capture ke 1080p atau 720p sebelumnya, atau mengubah frame rate perekaman video pada 60fps atau 30fps, yang masing-masing akan mengurangi ukuran file dari rekaman film, tetapi jelas itu tidak membantu untuk mengubah kompresi atau kualitas video pada video yang sudah diambil. Dengan demikian, kami akan menggunakan Video Compressor untuk memperkecil dan mengurangi ukuran file dan definisi video di iOS.
Cara Memampatkan Video dari iPhone dan iPad dengan Kompresor Video
- Grab Video Compressor untuk iOS di App Store, gratis dan berfungsi di iPhone dan iPad
- Luncurkan aplikasi Video Compressor di iPhone atau iPad setelah Anda mengunduhnya
- Ketuk video yang ingin Anda kompresi dan mengecilkan ukuran file untuk
- Pada layar pratinjau video, pilih "Pilih" untuk membuka video itu ke Video Compressor
- Gunakan slider di bagian bawah layar untuk menyesuaikan kompresi video berdasarkan ukuran file target dari video yang dikompresi, semakin jauh slider bergerak ke kiri semakin kuat kompresi dan semakin kecil ukuran file yang dihasilkan dari video akan
- Ketika puas dengan kompresi dan ukuran file target dari video, pilih "Simpan" di sudut kanan atas
- Video Compressor akan berfungsi pada file film yang ditargetkan, ini dapat memakan waktu beberapa saat tergantung pada ukuran video yang dipilih di iPad atau iPhone
- Video yang dikompresi akan disimpan ke Rol Kamera iOS Anda setelah selesai





Video Compressor sangat efektif dan Anda dapat dengan mudah mengecilkan video resolusi tinggi yang sangat besar ke ukuran yang sangat kecil. Dalam contoh di atas saya mengecilkan video menjadi 4% dari ukuran aslinya menggunakan Kompresor Video pada iPad, mengambil video 150mb ke hanya 6mb. Tentu saja ini datang dengan biaya yang sangat besar untuk kualitas video, karena mengompresi video pasti mengurangi resolusi dan definisi video apa pun, jadi gunakan slider dan ukuran target sesuai dengan kasus dan kebutuhan Anda sendiri.
Kemampuan untuk memampatkan video untuk mengecilkan ukuran dan mengurangi kualitas mungkin harus dibangun langsung ke iOS sehingga pengguna iPhone dan iPad dapat melakukan ini secara langsung di iOS tanpa memerlukan aplikasi pihak ketiga (fitur yang sama ada asli di alat penyandi video Mac OS), jadi mungkin kita akan mendapatkan kemampuan seperti itu di iOS di jalan juga.
Perlu diingat jika Anda menggunakan iCloud (dan Anda harus) maka jika Anda mencoba untuk mengirim email video yang sangat besar maka Anda harus dapat membaginya dengan Mail Drop juga. Dan tentu saja jika Anda dekat dengan orang yang Anda ingin berbagi video besar dengan, kemudian mengirimkan AirDrop dari iPhone ke Mac atau perangkat lain adalah solusi yang layak juga.
Anda juga perlu menunjukkan bahwa jika Anda ingin menyalin video definisi tinggi dari iPad atau iPhone ke komputer, cara terbaik untuk melakukannya adalah dengan kabel USB dan transfer langsung seperti yang dijelaskan di sini, ini cenderung menjadi pendekatan tercepat yang juga lossless.
Apakah Anda tahu cara lain yang lebih baik untuk mengompres video langsung di iPhone atau iPad? Apakah Anda memiliki solusi favorit atau aplikasi iOS untuk tugas ini? Beri tahu kami di komentar!