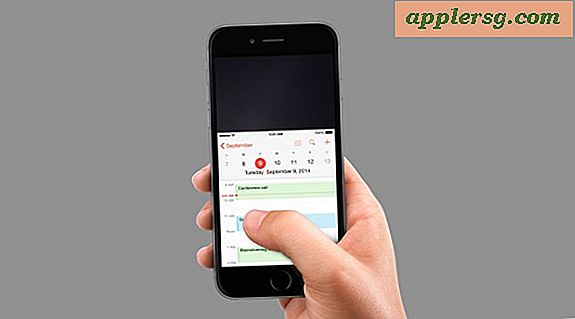Cara Menyesuaikan Pusat Kontrol di iPhone dan iPad

Pengguna iPhone dan iPad kini dapat menyesuaikan Pusat Kontrol agar lebih sesuai dengan kebutuhan mereka. Misalnya, jika Anda sering menggunakan Voice Memo, aplikasi Notes, Stopwatch, Magnifier, atau fitur Alarm, Anda dapat menambahkannya ke Pusat Kontrol untuk akses ultra cepat dari mana saja di iOS. Atau jika Anda tidak pernah menggunakan fitur Senter atau Kamera melalui Pusat Kontrol, Anda dapat menghapusnya dari Pusat Kontrol juga.
Menyesuaikan Pusat Kontrol adalah cara terbaik untuk mempersonalisasi kontrol akses cepat yang tersedia dari mana saja di iOS, begini cara kerjanya.
Fitur ini tersedia di iPhone dan iPad dan berfungsi sama di kedua perangkat, tetapi Anda akan memerlukan versi iOS modern untuk memiliki kemampuan menyesuaikan Pusat Kontrol, apa pun yang melebihi iOS 11.0 atau yang lebih baru akan memiliki fungsi tersebut.
Cara Menyesuaikan Pusat Kontrol di iOS
Pusat Kontrol Kustomisasi ditunjukkan di iPhone di sini, tetapi berfungsi juga pada iPad. Inilah yang harus dilakukan:
- Buka aplikasi "Pengaturan" di iPhone atau iPad
- Ketuk "Pusat Kontrol"
- Sekarang ketuk "Customize Controls" di mana Anda akan dapat menambah atau menghapus opsi dari Control Center:
- Untuk menambahkan opsi kontrol baru ke Pusat Kontrol, gulir ke bawah dan ketuk tombol hijau (+) plus di samping nama fitur kontrol. Setelah tombol hijau ditekan, item akan muncul di bagian atas Customize dan dimasukkan dalam Control Center
- Untuk menghapus fitur kontrol dari Pusat Kontrol, ketuk tombol merah (-) minus di samping fitur pusat kendali di bagian atas layar pengaturan. Jika sebuah item dihapus dari Control Center maka akan muncul di bagian bawah daftar Customize
- Access Control Center di iOS untuk melihat perubahan ke pusat kendali yang Anda buat *
- Saat puas, keluar dari Pengaturan seperti biasa






Itu saja, Anda sekarang telah menyesuaikan Pusat Kontrol di iOS. Anda dapat melakukannya kapan saja, jadi jika Anda mengaktifkan atau menonaktifkan pengaturan yang tidak Anda inginkan, cukup kembali ke panel Pengaturan Pusat Kontrol dan sesuaikan kembali sesuai kebutuhan.
* Untuk yang tidak dikenal, mengakses Control Center di iPhone dan iPad dilakukan dengan menggesek layar dari atas ke bawah, kecuali Anda memiliki iPhone X yang dalam hal ini mengakses Control Center kemudian diselesaikan dengan menggesek layar dari kanan atas layar. .
Anda akan menemukan bahwa beberapa fitur tidak dapat dihapus dari Control Center, misalnya tombol "Screen Mirroring" ekstra besar tidak dapat dihapus meskipun fakta bahwa banyak pengguna tidak memiliki Apple TV dan tidak akan pernah menggunakannya, dan kontrol "Musik" yang besar juga tidak dapat dihapus. Kontrol klasik untuk opsi seperti Wi-Fi, Senter, jaringan, Bluetooth, AirDrop, Seluler, Volume, Orientasi Layar, Kunci Putar, dan Kecerahan, semuanya juga berlaku secara permanen di Pusat Kontrol.
Saat ini hanya opsi yang disediakan oleh Apple yang tersedia untuk Pusat Kontrol, dan sebagaimana telah disebutkan ada beberapa fitur yang tidak dapat dinonaktifkan atau dihapus dari Pusat Kontrol, atau ditambahkan ke Pusat Kontrol juga. Tetapi selalu mungkin bahwa ini akan mengubah jalan dengan rilis iOS di masa depan, karena Apple sering menambahkan dan mengubah fitur untuk iPhone dan iPad.
Secara pribadi saya suka memiliki banyak toggles di iOS Control Center untuk efisiensi, karena jauh lebih cepat untuk membuka Pusat Kontrol daripada bermain-main di aplikasi Pengaturan atau gali di Layar Utama untuk aplikasi tertentu untuk mengakses beberapa fitur yang sama, tetapi setiap orang akan memiliki kegunaan dan preferensi yang berbeda. Hanya sesuaikan namun berfungsi paling baik untuk Anda, dan bersenang-senang menyesuaikan Pusat Kontrol!