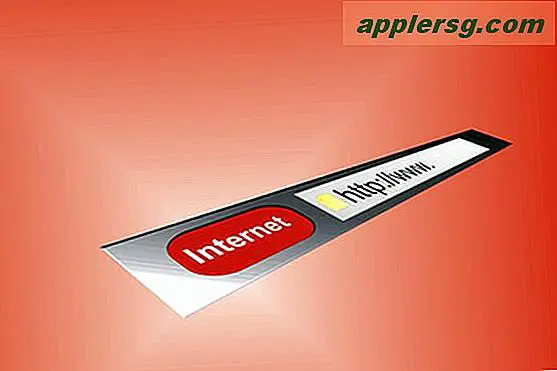Cara Memperbaiki iTunes Saat Ini Tidak Menyinkronkan dengan iPhone, iPad, atau iPod Touch
iOS jelas menuju ke arah tidak membutuhkan iTunes sama sekali, tetapi sementara itu Anda masih perlu menyinkronkan iPhone, iPad, atau iPod touch untuk menyalin pustaka musik, video, media, melakukan backup lokal, aplikasi, dan banyak lagi. Biasanya iTunes akan menyinkronkan dengan perangkat iOS tanpa insiden, tetapi kadang-kadang hal-hal serba salah, dan iTunes tidak akan menyinkronkan sama sekali. Jika Anda berada dalam situasi yang membuat frustrasi, inilah yang dapat Anda lakukan untuk memperbaikinya dan dapatkan iPhone, iPod, atau iPad menyinkronkan dengan iTunes di Mac atau PC lagi.

Kami akan membahas berbagai trik pemecahan masalah untuk memperbaiki masalah sinkronisasi di sini, coba masing-masing dalam urutan menurun sampai masalah teratasi. Perhatikan panduan ini ditujukan untuk menyelesaikan masalah sinkronisasi yang sebenarnya (yaitu: transfer data antara iTunes dan komputer), bukan masalah dengan mendeteksi perangkat itu sendiri. Jika iTunes bahkan tidak akan menemukan perangkat iOS, lihat panduan ini untuk menyelesaikan masalah terkait pendeteksian.
Sebelum Memulai: Perbarui ke iTunes Terbaru
Sebelum mencoba yang lain, pastikan Anda memiliki iTunes versi terbaru di komputer. Ini berlaku untuk Mac OS X dan Windows. Terkadang hanya memperbarui ke versi terbaru iTunes sudah cukup untuk menyelesaikan semua masalah sinkronisasi, terutama jika perangkat lunak desktop belum diperbarui untuk sementara waktu. Anda selalu dapat mengunduh versi terbaru iTunes langsung dari Apple dengan mengklik di sini. Perbarui iTunes sebelum melanjutkan.
1: Keluar & Luncurkan kembali iTunes, Kemudian Lakukan Sinkronisasi Manual
Cukup keluar dari iTunes, lalu luncurkan kembali aplikasi, dan coba sinkronkan lagi. Terkadang ini cukup untuk membuat semuanya bekerja kembali.
1b: Sinkronisasi Bekerja Tapi Tidak Ada Musik / Film / Aplikasi Salin ke iOS?
Jika sinkronisasi sekarang berfungsi tetapi tidak ada konten, musik, aplikasi, atau film yang berpindah ke iPhone, iPad, atau iPod, periksa yang berikut:
- Di bawah tab "Ringkasan", periksa apakah "Kelola musik dan video secara manual" diaktifkan atau tidak, jika kemudian coba matikan dan aktifkan kembali kemudian secara manual seret lagu atau film ke perangkat iOS untuk memaksa sinkronisasi manual
- Lihat di bawah "Music", "Movies", "Apps", "TV Shows" atau tab masing-masing dan pastikan bahwa "Sync Music", "Sync Movies" dll diperiksa dan diaktifkan
- Coba centang dan hapus centang pada kotak-kotak itu, lalu tekan tombol "Sync" lagi
Masalah konten dan transfer media ini seringkali hanya kesalahpahaman tentang bagaimana preferensi tersebut bekerja. Secara pribadi, saya lebih memilih untuk menyinkronkan musik dan media saya secara manual, jadi saya memiliki semua fitur sinkronisasi konten individu yang dinonaktifkan dan menyinkronkan semuanya sendiri melalui drag & drop.
2: Otorisasi Ulang iTunes & Komputer
Jika penyelarasan gagal, tombol Sinkronisasi tidak aktif dan tidak tersedia sama sekali, atau jika Anda mencoba menyinkronkan dan tidak ada transfer ke iPhone, iPod, atau iPad, Anda hanya perlu mengotorisasi komputer dengan iTunes:
- Buka iTunes dengan perangkat iOS yang terpasang ke komputer melalui USB
- Tarik ke bawah menu "Simpan" dan pilih "Abaikan Komputer Ini"
- Sekarang kembali ke menu Store dan pilih "Otorisasi Komputer Ini"
- Isi ID Apple dan informasi kata sandi, lalu pilih "Otorisasi"

Ini adalah masalah umum yang mengejutkan dan sangat mudah untuk diselesaikan. iTunes Authorization pada dasarnya memberitahu Apple bahwa aplikasi, musik, dan media yang Anda beli milik Anda, dan bahwa Anda memiliki hak untuk mereka dan dengan demikian media tersebut dapat disalin dan disinkronkan ke perangkat iOS Anda.
Jika Anda mengalami masalah khusus otorisasi terkait dengan batas 5 perangkat, Anda mungkin perlu membatalkan otorisasi mesin lain sebelum Anda dapat menyinkronkan perangkat iOS dengan perangkat saat ini.
2: Boot ulang Perangkat iOS
Memulai ulang iPhone, iPad, atau iPod touch hanya soal Menekan tombol Power dan tombol Home secara bersamaan hingga perangkat dimulai ulang. Secara teknis, pendekatan itu disebut Hard Reboot karena secara paksa restart perangkat iOS, tetapi dalam situasi di mana hal-hal yang bertingkah, menabrak, atau hanya tidak berperilaku dengan benar, biasanya lebih efektif untuk memaksa reboot daripada menggunakan pendekatan power-off standar .

Setelah perangkat iOS dihidupkan ulang, coba sinkronkan lagi.
3: Nyalakan kembali Komputer
Ya me-restart komputer dapat mengganggu, tetapi kadang-kadang hanya me-restart Mac atau PC sudah cukup untuk menyelesaikan masalah dan mendapatkan hal-hal sinkronisasi lagi. Hal ini benar terutama jika masalah ada hubungannya dengan daemon yang tidak berfungsi seperti Layanan iTunesHelper atau proses Bantuan AppleMobileDevice.
4: Coba Metode Sinkronisasi Seberang: Wi-Fi atau USB
Biasanya menggunakan Sinkronisasi Wi-Fi? Coba gunakan kabel USB sebagai gantinya. Biasanya menggunakan kabel USB? Coba gunakan sinkronisasi Wi-Fi sebagai gantinya untuk melihat apakah itu berfungsi. Sinkronisasi USB biasanya merupakan metode yang paling dapat diandalkan, dan itu tidak terlalu umum untuk sinkronisasi wi-fi menjadi sedikit lebih pemilih.
4b: Sinkronisasi Nirkabel Secara Acak Berhenti Bekerja
Jika Anda menemukan sinkronisasi nirkabel tiba-tiba berhenti berfungsi, Anda biasanya hanya perlu mengaktifkan dan menonaktifkan fitur lagi untuk membuatnya berfungsi kembali, yang harus dilakukan dengan menghubungkan iPhone, iPad, atau iPod ke komputer dengan USB dan memeriksa ulang “ Sinkronkan melalui Wi-Fi ”lagi di bawah tab Summary. Ini pada dasarnya seperti mengaktifkannya kembali untuk pertama kalinya, dan hanya membutuhkan beberapa saat:

Dengan sinkronisasi nirkabel, pastikan bahwa perangkat iOS dan komputer ada di jaringan nirkabel yang sama. Ini tidak akan berfungsi jika mereka tidak bergabung ke jaringan yang sama.
Jika sinkronisasi USB tidak berfungsi tetapi sinkronisasi Wi-Fi berfungsi, Anda mungkin memiliki kabel USB yang salah, atau mungkin ada masalah dengan port USB yang Anda coba gunakan, dan itu membawa kita ke tip pemecahan masalah berikutnya.
5: Coba Port USB & Kabel USB yang Berbeda
Terkadang port USB menjadi buruk, dan meskipun sangat jarang, sangat mudah untuk diabaikan. Yang perlu Anda lakukan hanyalah mengganti kabel USB dari satu port ke port lain dan melihat apakah itu berfungsi.
Juga, coba gunakan kabel USB yang berbeda sepenuhnya, apakah itu kabel Lightning lain atau adaptor 30-pin kuno. Beberapa kabel pihak ketiga yang lebih murah terkenal karena tidak berfungsi sebagaimana mestinya dan mengarah ke sinkronisasi masalah, dan bahkan beberapa kabel bermerek Apple dapat rusak setelah mereka digunakan untuk waktu yang lama, terutama jika Anda melihat ketegaran aneh di kabel itu sendiri atau berjumbai di kabel fisik.
6: Setel ulang & Pulihkan Perangkat iOS
Masih mengalami masalah? Coba atur ulang dan pulihkan iPhone, iPad, atau iPod touch. Cara terbaik untuk melakukan ini adalah melalui proses tiga langkah untuk menjaga data Anda melalui cadangan, lalu setel ulang sebagai baru, lalu kembalikan dari cadangan:
- Buat cadangan baru perangkat iOS, baik ke iTunes atau ke iCloud
- Setelah cadangan selesai, atur ulang ke default pabrik dari perangkat itu sendiri dengan masuk ke Pengaturan> Umum> "Hapus Semua Konten dan Pengaturan" - ini akan menghapus semua yang ada di iPhone, iPad, atau iPod dan mengembalikannya ke default pabrik seolah-olah perangkat itu baru, itulah sebabnya penting untuk membuat cadangan terlebih dahulu
- Sekarang kembalikan iPhone, iPad, atau iPod touch dengan menggunakan cadangan yang baru saja Anda buat, ini dapat dipulihkan melalui iTunes atau iCloud dari menu pengaturan awal

Mencadangkan ke iCloud dan memulihkan dari iCloud seringkali merupakan proses yang paling sederhana, tetapi dapat sedikit lebih lambat daripada menggunakan iTunes karena harus mentransfer semua data melalui internet daripada koneksi USB lokal. Di sisi lain, jika Anda memiliki koneksi USB yang rusak, maka metode iTunes tidak akan mungkin dan Anda harus menggunakan iCloud sebagai gantinya. Cara kerja keduanya pada dasarnya sama, jadi ini benar-benar masalah preferensi seperti apa yang Anda pilih.
Menyetel ulang dan memulihkan adalah langkah pemecahan masalah terakhir yang harus Anda ambil sendiri, dan jika masih ada yang tidak berfungsi dengan baik, lanjutkan dan hubungi baris dukungan resmi Apple atau kunjungi Genius Bar untuk menyelesaikan masalah.