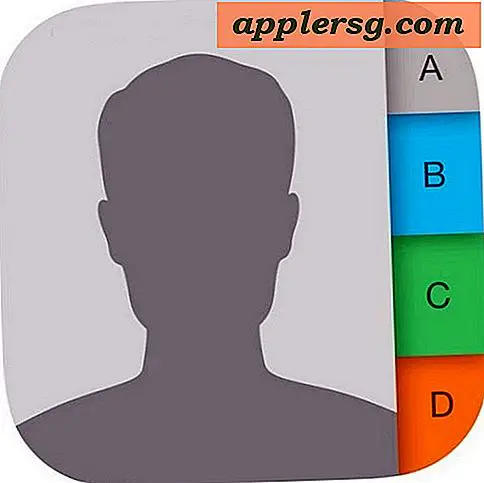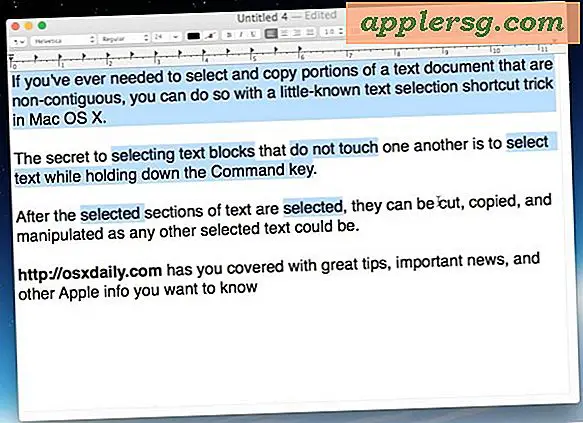Cara Menghapus Banyak Foto Secara Langsung di iPhone

Sekarang ada beberapa cara untuk menghapus gambar dari iPhone; Anda dapat menghapus foto berdasarkan tanggal secara massal, dan Anda dapat menghapus semua foto iPhone dengan menghubungkan perangkat ke komputer, tetapi bagaimana jika Anda perlu menghapus sekelompok foto bersama-sama sesuai pilihan Anda, cukup dengan membuat pilihan gambar sendiri dari iPhone ? Anda dapat melakukannya juga dan itulah yang mencakup trik ini, meskipun menghapus beberapa gambar dari iPhone dengan trik pilih ini membutuhkan banyak ketukan, jadi sementara Anda bisa menghapus semuanya dengan itu, itu umumnya terbaik untuk kelompok-kelompok kecil dari gambar yang Anda don ' keberatan memilih secara manual untuk penghapusan dengan tap.
Pemilihan ini berdasarkan beberapa tugas penghapusan gambar lebih mudah dalam versi iOS modern, tetapi kami akan menunjukkan cara melakukannya dalam versi lama juga. Sebelum memulai, Anda mungkin ingin menyalin gambar ke PC Mac atau Windows, tetapi itu tidak diperlukan. Ingat bahwa setelah Anda menghapus gambar dari iPhoen, mereka pergi untuk selamanya, sehingga cadangan mungkin merupakan ide yang bagus. Siap untuk berangkat? Mari kita mulai dan belajar cara memilih dan membuang banyak foto yang Anda inginkan, langsung dari iPhone.
Pilih & Hapus Beberapa Foto dari iPhone di iOS 10, iOS 9, iOS 7 & iOS 8
Versi baru iOS telah memodernisasi penghapusan foto dengan seleksi, tetapi masih membutuhkan banyak ketukan:
- Buka aplikasi Foto dan ke dalam tampilan Album atau Foto
- Ketuk tombol "Pilih" di sudut kanan atas layar aplikasi foto
- Sekarang ketuk pada setiap foto yang ingin Anda pilih - kotak centang kecil muncul di setiap foto untuk menandakan itu ditandai
- Saat puas dengan pemilihan foto, ketuk ikon "Sampah" di sudut kanan bawah
- Konfirmasikan penghapusan foto yang dipilih dengan mengetuk "Hapus Foto" saat ditanyakan





Itu sangat mudah bukan? Memang, tetapi karena Anda mungkin memerhatikannya, perlu banyak mengetuk setiap foto untuk memilihnya, menandainya untuk dihapus, lalu dihapus. Seperti yang telah kami sebutkan di awal langkah ini, sebenarnya ada cara yang lebih baik untuk menghapus foto pada iPhone saat ini dengan menggunakan alat Pilih Berdasarkan Tanggal sekunder, yang dapat Anda pelajari di sini jika tertarik.
Menghapus Beberapa Foto dari iPhone dengan Memilih di iOS 6 dan Sebelumnya
Menjalankan versi iOS yang lebih lama di iPhone Anda? Tidak apa-apa Anda masih dapat menggunakan alat pilih dan tandai gambar untuk dihapus juga.
- Buka Foto dan buka Camera Roll
- Ketuk tombol aksi panah [>] di pojok
- Ketuk setiap gambar yang ingin Anda hapus secara massal, lalu ketuk tombol merah "Hapus" di sudut

Saat Anda mengetuk tombol hapus, akan muncul dialog konfirmasi sederhana untuk mengonfirmasi bahwa Anda ingin menghapus setiap gambar yang telah dipilih:

Mengetuk tombol hapus merah bersifat permanen dan tidak ada cara untuk membatalkan penghapusan pilihan.
Foto-foto itu langsung dihapus dengan metode ini, yang membuatnya jauh lebih cepat daripada menggunakan Image Capture atau iPhoto, dan itu satu-satunya pilihan untuk menghapus foto secara massal jika Anda sedang bepergian dengan perangkat iOS. Kelemahan yang jelas adalah bahwa Anda harus secara manual memilih setiap gambar yang ingin Anda hapus, dan jika Anda mencoba menghapus pustaka gambar besar, itu akan memakan waktu lama untuk mengetuk semuanya.
Gambar individu juga dapat dihapus secara satu per satu dengan mengetuk gambar itu sendiri dari aplikasi Foto, lalu mengetuk ikon Sampah di sudut.
Terima kasih untuk Marcus untuk pengingatnya