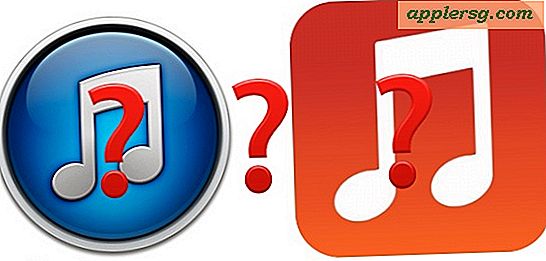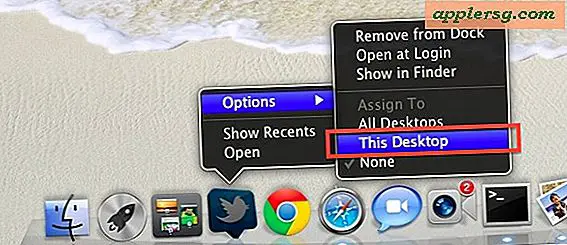Bagaimana Saya Mengisi Dokumen Word Secara Otomatis?
Anda dapat mengisi dokumen secara otomatis dengan membiarkan Word mengganti bidang di halaman Anda dengan konten dari dokumen atau program lain. Jika Anda sedang mengerjakan surat, label, atau amplop dan ingin menempatkan data yang Anda buat di Excel, Access, atau Word ke area tertentu di halaman Anda, gabungan surat Word dapat membantu. Panduan gabungan surat akan memandu Anda melalui penyiapan, memungkinkan Anda untuk menyisipkan bidang yang Anda inginkan, dan mengisi bidang secara otomatis setelah penggabungan selesai.
Buka surat, label, atau dokumen yang ingin Anda isi secara otomatis di Microsoft Word.
Pilih "Alat," "Surat dan Surat" dan "Gabungan Surat." Pilih jenis dokumen yang ingin Anda isi--surat, amplop, label--dari panel tugas "Mail Merge". Klik "Selanjutnya."
Pilih "Gunakan dokumen saat ini" dan klik "Selanjutnya."
Pilih "Gunakan daftar yang ada" dan klik "Jelajahi" untuk menemukan file Word, Access atau Excel yang akan digunakan untuk mengisi dokumen Anda secara otomatis.
Pilih penerima yang ingin Anda sertakan dari jendela “Mail Merge Recipients”. Kemudian klik "OK" dan "Selanjutnya."
Sorot baris teks pertama (dalam dokumen Anda), yang akan diisi, lalu klik "Item lainnya." Temukan bidang yang cocok untuk baris teks dan klik dua kali. Bidang dari kotak dialog "Sisipkan Bidang Gabung" akan menggantikan teks yang disorot di halaman Anda. Klik "Tutup."
Pilih baris teks kedua (dari dokumen Anda) dan klik "Lainnya." Sekali lagi, klik dua kali bidang yang cocok untuk memasukkannya, dan klik "Tutup." Ulangi langkah ini sampai semua bidang yang Anda butuhkan ditambahkan, lalu klik "Berikutnya."
Periksa konten dokumen gabungan Anda dengan mengklik panah kiri dan kanan di bawah "Pratinjau surat Anda."
Klik "Berikutnya: Selesaikan penggabungan" dan pilih "Edit huruf individual" untuk memuat bidang gabungan di halaman Anda. Tekan "OK" pada kotak dialog "Gabung ke Dokumen Baru" untuk secara otomatis mengisi dokumen Word Anda.