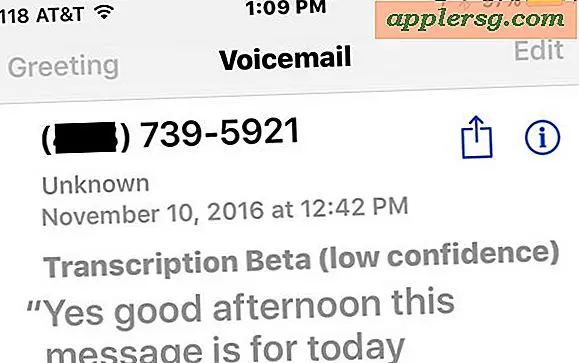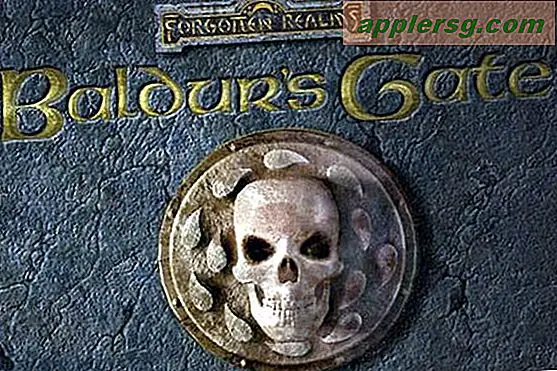Cara Mengaktifkan AirPlay Mirroring di iOS untuk Mengalirkan iPhone, iPad, atau iPod Touch Display secara Nirkabel

AirPlay Mirroring mengirim persis apa yang ada di layar iPhone atau iPad secara nirkabel ke Apple TV atau aplikasi penerima AirPlay yang kompatibel di Mac atau PC seperti Reflector atau XBMC, termasuk aliran audio jika tersedia. Fitur mirroring ini sangat bagus untuk demonstrasi, presentasi, slideshow gambar, menonton video di layar yang lebih besar, bermain game di layar yang lebih besar, merekam layar perangkat iOS, dan masih banyak lagi.
Meskipun iOS AirPlay Mirroring mudah digunakan, cara kerjanya dapat menyebabkan kebingungan dan membuat sebagian pengguna percaya bahwa itu tidak berfungsi sama sekali. Selanjutnya, AirPlay dan Mirroring disembunyikan secara default di iOS, dan Anda harus memenuhi beberapa persyaratan dasar sebelum menemukan fitur yang tersedia untuk digunakan pada perangkat iOS 9, iOS 8, atau iOS 7. Ini membuatnya sedikit berbeda dari cara kerjanya dari Mac yang selalu terlihat tetapi belum tentu dapat digunakan, tetapi setelah Anda mempelajari cara menggunakannya di iDevice Anda, Anda akan menemukan itu tidak rumit.
Persyaratan Mirroring AirPlay untuk iOS
- Sebuah penerima / server AirPlay - ini bisa berupa Apple TV, Reflector, atau XBMC, dll
- IPhone, iPad, atau iPod touch harus cukup baru untuk mendukung AirPlay Mirroring, menjalankan iOS 7 atau yang lebih baru
- Baik perangkat iOS yang mengirim dan perangkat AirPlay penerima harus berada di jaringan wi-fi yang sama
Dengan asumsi Anda memenuhi persyaratan dasar tersebut, Anda dapat mulai mengalirkan layar iOS ke layar yang lebih besar.
Cara Menggunakan AirPlay Mirroring di iOS
Sebelum melakukan hal lain, pastikan iPhone, iPad, iPod touch berada di jaringan nirkabel yang sama dengan penerima AirPlay, ini perlu jika kedua perangkat tidak dapat berkomunikasi satu sama lain.
- Hidupkan Apple TV, atau luncurkan aplikasi AirPlay Receiver di komputer
- Geser ke atas dari bagian bawah layar iOS untuk membuka Pusat Kontrol
- Ketuk tombol "AirPlay"
- Pilih nama perangkat penerima AirPlay dari menu, lalu beralih "Mirroring" ke ON untuk mengirim layar iOS ke penerima

Layar sentuh iPhone, iPad, atau iPod sekarang akan langsung muncul di Apple TV, atau Mac atau PC jika mereka menjalankan aplikasi penerima AirPlay.
Menggunakan iPhone yang dicerminkan ke Mac yang menjalankan aplikasi Reflector sebagai contoh, seperti inilah tampilannya:

Penting untuk dicatat bahwa opsi AirPlay tidak akan tersedia jika perangkat penerima tidak ditemukan . Jadi, jika "AirPlay" tidak terlihat di Pusat Kontrol, pastikan penerima AirPlay online dan aktif (artinya, jika aplikasi itu aplikasi dibuka dan dijalankan di komputer), dan periksa kembali apakah kedua perangkat streaming AirPlay tersebut di jaringan nirkabel yang sama.

Ini adalah dua kesalahan paling signifikan yang dihadapi dengan menggunakan AirPlay dan AirPlay Mirroring di iOS, dan untungnya sangat mudah untuk diselesaikan. Jika Anda menemukan bahwa hanya audio yang dialirkan dan tidak ada tampilan layar yang muncul di perangkat penerima, Anda mungkin lupa untuk mengaktifkan opsi "Mirroring" dari Pusat Kontrol, jadi geser ke atas lagi dan aktifkan seperti yang dijelaskan di langkah 4 di atas.
Mengirimkan layar iPhone atau iPad yang dicerminkan ke Apple TV hanya akan menampilkan layar awal atau aplikasi terbuka, dengan sisa TV memiliki bar hitam. Ketika AirPlay Mirroring aktif, titlebar iOS akan sering berubah menjadi biru untuk menunjukkan bahwa mirroring diaktifkan, saya katakan 'sering' karena tidak terjadi setiap saat dengan semua perangkat, sehingga tidak cukup andal untuk menjadi indikator terjamin Aktivitas AirPlay.
Saat ini, Apple hanya mendukung keluaran AirPlay Mirroring ke Apple TV, tetapi jika Anda tidak memiliki Apple TV sendiri, Anda masih dapat menggunakan fitur dan mencobanya sendiri dengan memanfaatkan aplikasi pihak ketiga yang berjalan di OS X, Linux, atau Windows, seperti Reflektor yang disebutkan sebelumnya, atau XBMC. Aplikasi yang terakhir ini gratis, sedangkan dua opsi lainnya dibayar dengan uji coba gratis, yang semuanya menghasilkan aplikasi yang sangat baik yang layak ditelusuri bagi mereka yang tertarik dengan streaming nirkabel dari layar iPhone, iPad, atau iPod touch.
Mematikan AirPlay Mirroring di iOS
Selesai mencerminkan layar iOS ke tampilan lain? Menonaktifkan AirPlay Mirroring sangat sederhana:
- Flip up dari bagian bawah layar untuk membuka Control Center lagi
- Ketuk tombol 'AirPlay' (seharusnya berwarna putih) dan pilih nama perangkat dari daftar (misalnya, iPhone atau iPad)
- Ketuk "Selesai" untuk menutup AirPLay dan aliran cermin secara instan
Cukup menggesek opsi "Cermin" ke MATI akan mematikan layar sambil menjaga aliran audio AirPlay aktif, sehingga Anda ingin menekan ke nama perangkat untuk mematikan seluruh fitur.
Tentu saja, fitur streaming AirPlay tidak terbatas pada pencerminan, dan teknologi yang sama juga dapat digunakan untuk mengalirkan musik dan banyak lagi.
Pembaruan: Seperti yang ditunjukkan oleh Nevin di komentar, AirParrot sekarang membawa mirror ke Mac, bukan perangkat iOS.