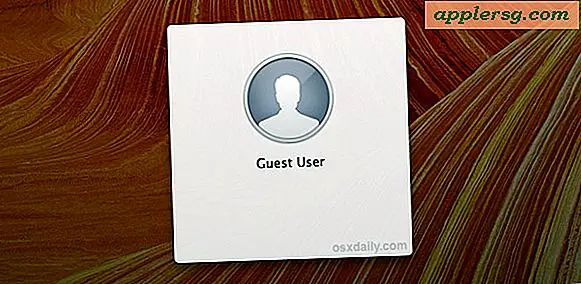Cara Mengenkripsi Drive Eksternal di Mac OS X dengan Cepat

Sekarang lebih mudah dari sebelumnya untuk segera mengenkripsi disk eksternal dan hard drive dari Mac OS X, baik itu drive USB, Firewire, atau bahkan kartu SD. Meskipun Anda masih dapat menggunakan rute tradisional untuk mengenkripsi disk melalui Disk Utility, dari versi modern OS X, prosesnya disederhanakan langsung ke Finder dan desktop.
Perlu diingat bahwa volume drive yang dienkripsi tidak akan terbaca tanpa kata sandi yang ditetapkan pada saat enkripsi. Dengan kata lain, jangan lupa kata sandi yang Anda atur, atau file-file tersebut menjadi tidak dapat diakses pada volume terenkripsi.
Mengenkripsi Drive Eksternal dari Mac OS X
Ketika Anda siap untuk mengenkripsi drive dan melindunginya dengan kata sandi, inilah yang perlu Anda lakukan:
- Sambungkan semua drive eksternal ke Mac
- Klik kanan pada nama drive eksternal di Finder dan pilih "Encrypt DiskName ..."
- Set dan konfirmasikan kata sandi, lalu atur kata sandi yang masuk akal, diikuti dengan mengklik tombol “Enkripsikan” - jangan lupakan ini atau Anda akan kehilangan akses ke data!
- Tunggu sementara enkripsi berlangsung

Untuk bantuan menghasilkan kata sandi yang kuat, klik ikon kunci kecil akan memanggil alat kekuatan kata sandi dan generator.

Proses enkripsi bisa sangat cepat untuk drive yang lebih kecil seperti kunci USB dan kartu SD, tetapi dapat memakan waktu cukup lama untuk hard drive eksternal besar yang digunakan untuk backup atau data pribadi. Bersiaplah untuk menunggu sedikit lebih besar dari beberapa GB dalam ukuran, karena rasio waktu enkripsi-ke-GB umum tampaknya sekitar 1GB per menit.
Setelah drive selesai mengenkripsi dan terputus, kata sandi akan diperlukan sebelum data dapat diakses dari Mac. Untuk menjaga proteksi kata sandi, pastikan Anda tidak menyimpan kata sandi pada Keychain ketika diminta.
Pendekatan menu kontekstual membuat proses ini sangat cepat dan mudah, mari berharap saja versi OS X yang akan datang memberikan perlindungan enkripsi dan kata sandi yang sama secara langsung untuk file dan folder lokal juga. Sampai saat itu, Anda dapat terus melindungi setiap folder dan data dengan Gambar Disk untuk mencapai itu.




![iOS 7.0.3 Tersedia Sekarang [Tautan Tautan Langsung IPSW]](http://applersg.com/img/ipad/140/ios-7-0-3-available-now.jpg)