Atur Akun Pengguna Tamu di Mac OS X
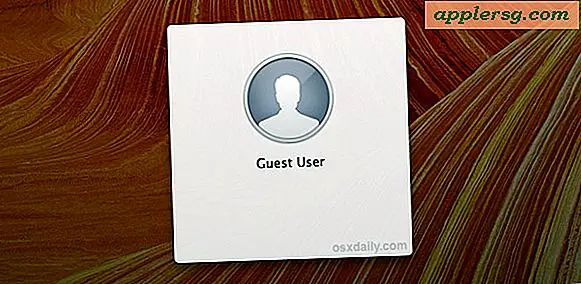
Mac menyertakan akun Pengguna Tamu opsional yang sempurna untuk situasi penggunaan sementara seperti membiarkan teman atau keluarga Anda dengan cepat memeriksa akun Facebook dan email dari komputer Anda. Ini bagus karena Login Tamu dapat aktif ketika akun pengguna normal Anda juga, yang berarti Anda dapat dengan cepat menyerahkan Mac Anda untuk membiarkan seseorang memeriksa email mereka dalam mode Tamu, kemudian kembali ke pekerjaan Anda tanpa ada perubahan atau diakses oleh orang lain.
Meskipun Anda dapat menonaktifkannya, sebaiknya biarkan diaktifkan pada semua Mac, tidak hanya untuk skenario penggunaan sementara yang disebutkan di atas, tetapi juga untuk dapat melacak Mac jika hilang atau dicuri dengan menggunakan Temukan Mac Saya. Kami akan fokus pada pengaturan akun Pengguna Tamu untuk penggunaan singkat oleh teman dan keluarga Anda, skenario yang paling mungkin.
Memahami Pembatasan Akun Tamu
Sebelum melanjutkan, penting untuk memahami Akun Tamu OS X standar terbatas dalam beberapa cara yang sangat spesifik:
- Tidak ada file, cache, atau kata sandi yang disimpan dalam jangka panjang - semuanya dihapus setelah pengguna tamu keluar
- Menggunakan akun Tamu tidak memerlukan kata sandi
- Penggunaan aplikasi dan akses web dapat dikontrol melalui Kontrol Orang Tua
Ini semua adalah batasan positif. Kurangnya penyimpanan berarti file penggunaan sementara dan cache tidak akan memakan ruang yang tidak perlu di Mac. Tidak memerlukan kata sandi tamu berarti akan selalu mudah untuk masuk, ditambah Temukan My Mac akan melacak komputer jika hilang atau dicuri. Terakhir, pembatasan aplikasi dan web sangat bagus jika Anda ingin menjaga akun Tamu menjadi sesuatu seperti penggunaan email web, karena mudah untuk memblokir yang lainnya.
Jika ini terlalu terbatas dan Anda berharap untuk men-setup login tamu yang lebih lengkap yang tidak memiliki batasan-batasan atau tidak membuang file dan cache, Anda mungkin ingin mempertimbangkan hanya menambahkan akun pengguna baru yang lengkap ke Mac sebagai gantinya.
Mari kita anggap semuanya baik, jadi kita akan mengkonfigurasi login tamu, membuatnya tersedia dengan cepat melalui item menu, dan kemudian menerapkan beberapa pembatasan penggunaan dasar.
1: Aktifkan Login Tamu
- Dari menu Apple, buka Preferensi Sistem lalu pilih "Pengguna & Grup"
- Pilih "Pengguna Tamu" dari daftar sidebar
- Pastikan kotak centang di sebelah "Izinkan tamu untuk masuk ke komputer ini" dicentang

Sekarang, Tamu telah diaktifkan, mari kita mempermudah untuk masuk dan keluar dengan Peralihan Pengguna Cepat.
2: Aktifkan Menu Pengalihan Pengguna Cepat
Anda akan ingin mengaktifkan menu Pengalihan Pengguna Cepat sehingga Anda dapat dengan cepat pergi bolak-balik ke akun normal (dan) Anda dan akun tamu. Pengalihan Pengguna Cepat sangat mudah digunakan:
- Masih dalam System Preferences, buka "Pengguna & Grup"
- Klik "Masuk Opsi", lalu klik ikon kunci untuk dapat melakukan perubahan
- Centang kotak di samping “Tampilkan menu pengalihan pengguna cepat sebagai” dan pilih “Ikon” atau “Nama Pendek”
- Set "Login Otomatis" ke OFF

Anda dapat memilih "Nama Lengkap" juga tetapi kecuali nama lengkap Anda cukup pendek, mengambil begitu banyak ruang di menubar dengan nama tidak pernah masuk akal.
Alasan Login Otomatis padam adalah jika komputer dicuri atau salah tempat, reboot tidak akan secara otomatis masuk ke akun pengguna mana pun. Ini kemudian memungkinkan seseorang memilih akun "Tamu" yang tidak memerlukan kata sandi, yang kemudian membuka Mac untuk ditemukan dan dilacak pada peta dengan Find My Mac, versi desktop Find My iPhone, dan ya, baik iOS atau Mac dapat dilacak dan ditemukan dari satu sama lain.
Dengan mengaktifkan Menu Pengalihan Pengguna Cepat, Anda sekarang akan melihat sesuatu seperti ini di sudut. Tarik ke bawah dan Anda sekarang dapat langsung mengakses akun Tamu.

Tetapi sebelum menguji Akun Tamu, tetapkan beberapa opsi konfigurasi sederhana ...
3: Konfigurasi untuk Akun Tamu Keluarga & Teman
Secara umum, Anda cukup mempercayai teman dan keluarga, jadi Anda mungkin tidak perlu membatasi penggunaan aplikasi dan akses situs web terlalu banyak, tetapi ada beberapa hal yang harus Anda luangkan waktu untuk memeriksanya.
Aktifkan Pembatasan Tamu
- Kembali di panel kontrol Pengguna & Grup, pilih akun Pengguna Tamu dan centang kotak di samping "Aktifkan Kontrol Orang Tua", lalu klik tombol itu untuk meluncurkan ke panel pembatasan

Konfigurasikan Pembatasan
- Pertama-tama buka tab "Aplikasi" dan tentukan apakah Anda ingin membatasi penggunaan aplikasi atau tidak, jika ya, lalu centang kotak di samping "Batasi Aplikasi" dan kemudian hanya periksa aplikasi yang Anda ingin agar orang-orang dapat menggunakannya, seperti Safari, Pages, Google Chrome, dll. Opsi untuk Simple Finder dan Dock Modification sangat diperlukan karena akun Guest ini tidak menyimpan file atau perubahan
- Selanjutnya, buka tab "Web" - tanpa terlalu membatasi Anda dapat memilih sesuatu yang wajar seperti "Coba batasi akses ke situs web dewasa" untuk mencegah orang melakukan sesuatu yang terlalu aneh di Mac Anda ... perhatikan bahwa pembatasan web ini hanya berlaku untuk Safari jadi Anda mungkin ingin memasukkannya ke dalam daftar batas aplikasi
- Untuk sebagian besar penggunaan, melewati "Orang" dan "Batas Waktu" tidak masalah, tetapi lihat-lihat di sana untuk melihat apakah ada sesuatu yang terdengar bermanfaat
- Sekarang, masuk ke "Lainnya" untuk melihat apakah ada hal lain yang layak untuk dibatasi. Jika Anda memiliki printer yang rewel (dan yang tidak) yang berfungsi saat ini, sangat disarankan untuk memilih "Batasi administrasi pencetak" untuk mencegah pengaturan printer berubah sama sekali
- Dengan konfigurasi yang diatur sesuai keinginan, tutup System Preferences



Anda mungkin ingin mencoba akun Tamu sendiri, tarik turun menu Pengguna yang Anda aktifkan dan beralih ke "Tamu" dan Anda dapat menguji pengalaman. Ingat, jangan repot-repot melakukan perubahan atau penyesuaian apa pun di akun Tamu, karena seluruh akun bersifat sementara dan tidak ada yang disimpan.
Mac Sekarang Siap untuk Penggunaan Tamu
Dengan semua yang dikonfigurasi, sekarang Anda hanya perlu mengingat untuk menggunakan akun tamu ketika seseorang meminta untuk menggunakan komputer Anda. Seseorang meminta untuk menggunakan Mac Anda untuk memeriksa email mereka atau menggunakan facebook? Tidak masalah, tarik turun item menu Pengguna Cepat Switching dan pilih "Tamu":

Inilah mengapa menu Fast User Switching sangat bagus, akses cepat, plus itu akan membuat akun Anda saat ini tetap masuk, dengan semua aplikasi Anda, jendela, dokumen, semuanya masih aktif, sementara secara bersamaan memungkinkan pengguna tamu untuk masuk ke area terpisah. . Jangan khawatir tentang hal ini, Pengguna Tamu tidak memiliki akses ke sesi Anda, dokumen Anda, atau data pribadi Anda.
Sekarang, jika hanya iOS yang memiliki fitur yang sama ... tetapi hingga saat itu satu-satunya pilihan di sisi ponsel adalah menggunakan Mode Anak untuk iPhone, iPad, dan iPod touch, yang mengunci satu aplikasi tertentu ke layar.












