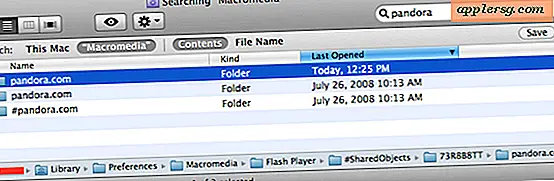Cara Menambah Semua Ukuran Font Sistem di Mac OS X

Mac OS X default ke ukuran font sistem set standar yang telah ditetapkan untuk semua teks pada layar dan elemen antarmuka pengguna, dan sementara banyak pengguna akan menemukan ukuran teks standar cukup, beberapa pengguna mungkin ingin ukuran font sistem lebih besar, dan beberapa mungkin berharap Ukuran teks sistem Mac lebih kecil. Ternyata OS X mungkin tidak menawarkan metode untuk mengubah semua font sistem secara langsung, tetapi pengguna Mac dapat menyesuaikan layar mereka untuk menambah atau mengurangi ukuran font sistem, teks pada layar, dan semua yang terlihat di layar juga.
Untuk mengubah ukuran teks sistem dengan cara ini, kami akan mengubah resolusi layar dari tampilan Mac itu sendiri. Dalam beberapa kasus, ini dapat berarti berjalan pada resolusi skala non-pribumi, yang cenderung terlihat terbaik pada tampilan Retina. Ada trade-off dengan pendekatan ini karena Anda kehilangan atau mendapatkan layar real estate (ruang untuk windows dan barang-barang di layar) untuk menambah atau mengurangi ukuran elemen teks dan antarmuka. Contoh gambar di bawah ini akan membantu menunjukkan ini, tetapi lebih baik alami sendiri di Mac Anda dan tampilkan.
Cara Meningkatkan Ukuran Layar & Ukuran Teks di Mac OS X
Ini akan meningkatkan ukuran semua font layar dan elemen antarmuka dengan menggunakan resolusi tampilan yang berbeda, itu sedikit berbeda untuk tampilan Retina dan tampilan non-Retina, kami akan mencakup keduanya:
- Buka menu Apple dan pilih "System Preferences"
- Buka panel preferensi "Tampilan", lalu ke tab "Tampilan"
- Untuk Retina Display Macs:
- Di samping bagian "Resolusi", pilih "Skala"
- Pilih "Teks Besar" dari opsi yang tersedia, Anda akan melihat pesan pop-up yang mengatakan "Apakah Anda yakin ingin beralih ke resolusi berskala ini? Saat menggunakan resolusi berskala ini, beberapa aplikasi mungkin tidak sepenuhnya sesuai di layar. ”Jadi pilih“ OK ”untuk mengonfirmasi bahwa Anda ingin menggunakan resolusi berskala teks yang lebih besar
- Untuk Mac Non-Retina & Menampilkan Eksternal:
- Di samping bagian "Resolusi", pilih "Skala"
- Pilih resolusi layar yang lebih kecil dari daftar resolusi yang tersedia, ini mungkin termasuk 1080p, 1080i, 720p, 480p, atau resolusi langsung seperti 1600 x 900, 1024 x 768, 800 x 600, 640 x 480 - untuk membuat ukuran teks pada layar dan elemen layar lainnya yang lebih besar bertujuan untuk jumlah yang lebih kecil, seperti 720p atau 1024 × 768
- Ketika puas dengan ukuran ukuran elemen pada layar, ukuran font, dan ukuran teks, tutup System Preferences dan gunakan Mac seperti biasa


Opsi "Teks Besar" untuk tampilan Retina serupa dengan 1024 × 768 pada layar non-Retina, dan secara dramatis akan meningkatkan ukuran teks pada layar dan elemen antarmuka untuk sebagian besar laptop Mac seperti MacBook dan MacBook Pro, serta iMac dan menampilkan resolusi tinggi lainnya. Pengaturan resolusi layar hingga 1024 × 768 atau lebih besar pada layar non-Retina juga akan secara dramatis meningkatkan ukuran font layar dan elemen antarmuka.
The GIF animasi di bawah ini menunjukkan pengaturan empat Retina yang bersepeda antara, dengan Teks Besar menjadi yang pertama dan menampilkan sebagai yang terbesar dari grup.

Opsi resolusi gambar Skala Teks yang Besar sangat bagus untuk pengguna yang mengalami kesulitan membaca atau berinteraksi dengan elemen pada layar dengan tampilan MacBook Pro dan iMac, tetapi juga sangat membantu untuk digunakan ketika Mac terhubung ke layar TV dan dilihat dari jauh, karena elemen dan interaksi akan lebih besar dan lebih mudah dibaca pada ukuran yang lebih besar.
Ukuran lain, seperti "Ruang Lebih Banyak", memungkinkan untuk lebih banyak layar real estat tetapi dengan mengorbankan font yang lebih kecil dan elemen antarmuka interaktif. Trade-off ini sangat bergantung pada pengguna.
Apa yang Ukuran Layar Skala Terlihat Seperti Apakah?
Anda benar-benar harus menggunakan resolusi yang berbeda pada masing-masing Mac sendiri untuk mendapatkan ide terbaik tentang bagaimana hal-hal akan terlihat pada layar individu, tetapi gambar di bawah ini akan memberi Anda gambaran umum tentang seberapa besar atau kecil berbagai item akan muncul pada tampilan. Seperti yang Anda lihat, ukuran font dan teks berubah serta ukuran semua yang ada di layar, termasuk tombol, ikon, jendela, bilah menu, bilah judul, secara harfiah ukuran semua yang ada di layar dipengaruhi oleh penyesuaian dan resolusi skala ini. cara:
Mac OS X diatur untuk menampilkan "Teks Lebih Besar"

Mac OS X diatur untuk menampilkan ukuran "Default"

Mac OS X diatur untuk menampilkan ukuran skala antara teks / spasi

Mac OS X diatur untuk ditampilkan sebagai "Lebih Banyak Ruang"

Untuk Mac dengan layar sekunder atau layar eksternal, Anda dapat menampilkan semua kemungkinan resolusi layar untuk layar eksternal untuk mengungkapkan resolusi layar lain yang mungkin tersembunyi dari opsi default OS X.
Beberapa orang mungkin menganggap ini sebagai solusi, tetapi selain secara individual menyesuaikan ukuran huruf dalam berbagai aplikasi, ini adalah satu-satunya cara untuk secara universal memengaruhi semua teks pada layar dan ukuran font pada Mac. Ada kemungkinan Apple akan memperkenalkan ukuran teks yang lebih besar dan kontrol ukuran font di versi OS X yang akan datang, tetapi sementara itu, menyesuaikan resolusi layar adalah satu-satunya cara untuk secara universal mengubah ukuran hal-hal yang terlihat pada tampilan Mac apa pun.
Mengubah Ukuran Font Aplikasi Individual di Mac OS X
Kami telah menunjukkan cara mengubah ukuran teks dan font di banyak aplikasi Mac lainnya sebelumnya, jika Anda ingin mengatur ukuran font aplikasi individual, artikel berikut mungkin bermanfaat untuk meningkatkan keterbacaan:
- Ubah ukuran font teks Finder di Mac OS X
- Tingkatkan ukuran ikon di Mac
- Cara mengubah ukuran teks item bilah sisi Finder di Mac OS X
- Gunakan Zoom in web browsers untuk teks yang lebih besar dan pembacaan yang lebih mudah di Mac OS X
- Setel ukuran font minimum di Safari untuk Mac
- Ubah ukuran font teks di aplikasi Mail untuk Mac OS X
- Menambah atau mengurangi ukuran teks di Pesan untuk Mac OS X
- Ubah ukuran teks di Terminal untuk Mac OS
- Ubah ukuran teks font iTunes
Ada juga opsi serupa untuk perangkat iOS, tetapi kami berfokus terutama pada Mac di sini. Jika Anda tertarik untuk menemukan penyesuaian untuk item teks di iPhone atau iPad, gunakan bilah pencarian kami untuk mencari tutorial untuk masing-masing aplikasi.




![iOS 9.2.1 Dirilis untuk iPhone, iPad, iPod touch [IPSW Direct Download Links]](http://applersg.com/img/ipad/478/ios-9-2-1-released-iphone.jpg)