Cara Memasang Penghemat Layar Baru di Mac OS X
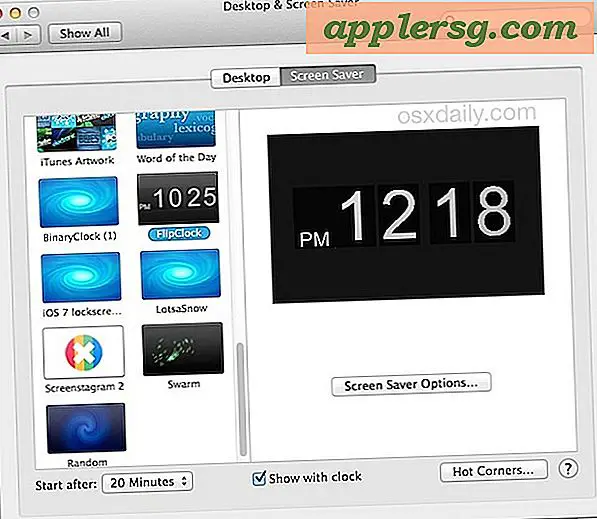
Menambahkan screen saver baru ke Mac OS X yang Anda peroleh dari sumber pihak ketiga tidak semudah dulu, tetapi itu tidak berarti itu sangat rumit. Meskipun Gatekeeper telah membuat hal-hal sedikit lebih menantang untuk meningkatkan keamanan, Anda akan menemukan bahwa memasang screensaver ke Mac masih cukup sederhana.
Anda mungkin telah memperhatikan sekarang bahwa di OS X Mavericks dan OS X Yosemite, menambahkan screen savers baru ke Mac Anda bukan lagi masalah sederhana dengan mengklik dua kali file seperti dulu, jika Anda mencobanya Anda akan melihat mengikuti pesan kesalahan tentang file yang tidak dipercaya dan dari pengembang yang tidak diketahui:

Itu mudah untuk dilakukan. Dengan demikian, kita akan membahas dua metode dasar untuk menginstal screen saver di OS X, satu melalui folder Screen Saver, dan lainnya menggunakan klik kanan, dan juga untuk kedua format file screen saver. Itu termasuk file .qtz, yang screen saver yang dibuat dari Quarts Composer, dan format file screensaver tradisional.
Jika Anda ingin mengikuti screen saver pihak ketiga, temukan yang Anda suka dari posting arsip screen saver kami, atau ambil sesuatu seperti screensaver FlipClock yang bagus ini yang telah kami bahas sebelumnya, gratis, dan kebetulan apa yang kami ' kembali menggunakan dalam tutorial ini.
Cara Menambahkan Penghemat Layar ke Mac dengan Klik-Kanan
Ini sangat mudah tetapi hanya bekerja dengan file .saver, jika Anda mencoba ini dengan file screensaver .qtz itu akan terbuka di Quartz Composer atau QuickTime sebagai gantinya. Jadi, meskipun ini sangat sederhana, Anda harus memilih opsi instalasi lainnya saat menggunakan file Quartz.
- Dari Finder, klik kanan nama file "Filename.saver" dan pilih "Open"
- Pada dialog peringatan 'Filename.saver berasal dari amplop yang tidak teridentifikasi. Apakah Anda yakin ingin membukanya? ' pilih "Open" (dengan asumsi Anda mempercayai file tersebut, jika Anda tidak mempercayai file tersebut, jangan membukanya!)
- Ini akan secara otomatis meluncurkan System Preferences ke bagian Screen Saver, sekarang Anda dapat memilih untuk menginstalnya hanya untuk pengguna saat ini, atau semua pengguna di Mac - pilih mana yang sesuai kemudian klik "Instal" untuk menyelesaikan
- Pilih screen saver yang baru ditambahkan dari daftar untuk mempratinjaunya atau mengaktifkannya seperti biasa



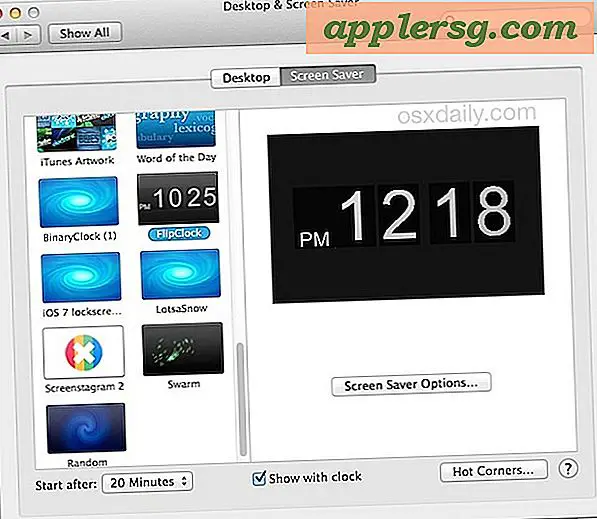
Setelah ditambahkan dan dipilih, Anda dapat menggunakan sesuatu seperti tombol atau tombol cepat untuk mengaktifkan screen saver baru seperti biasa.
Punya file .qtz sebagai screensaver? Gunakan trik folder sebagai gantinya:
Memasang Screensaver Secara Manual di OS X dengan Menjatuhkan di Lokasi Folder Screen Saver
Anda dapat menginstal file screensaver apa pun dengan cara ini, dan ini juga cara terbaik untuk memasang screen saver .qtz.
- Keluar dari System Preferences jika terbuka
- Arahkan ke ~ / Library / Screen Savers / direktori di OS X, untuk ini sendiri atau dengan menekan Command + Shift + G dan memasuki jalur lengkap dan memilih Go
- Drag & drop file .saver atau .qtz ke dalam folder ini
- Buka System Preferences dari menu Apple dan buka Desktop & Screen Savers untuk menemukan screensaver dalam daftar

Ini menggunakan folder PENGGUNA aktif dan tidak menginstal seluruh sistem screensaver, untuk melakukan itu Anda hanya perlu menghapus tilde ~ dari jalur direktori dan menginstal ke sistem / Library / Screen Savers / folder sebagai gantinya.
Untuk beberapa rincian tambahan, trik pertama pada dasarnya hanya mengotomatiskan proses menambahkan screensaver dari Finder secara manual melalui folder. Jadi, jika Anda memilih untuk menginstal di folder Pengguna, file .saver akan berakhir di ~ / Library / Screen Savers /, sedangkan jika Anda memilih untuk menginstal screen saver untuk semua pengguna, lokasi file screen saver akan berakhir di / Library / Screen Savers / sebagai gantinya.
Untuk apa nilainya, jika Anda ingin menyingkirkannya "adalah dari peringatan tak dikenal" sepenuhnya, Anda dapat menonaktifkan GateKeeper dalam preferensi keamanan OS X, tetapi itu tidak disarankan untuk sebagian besar pengguna yang harus meninggalkan fitur untuk tujuan keamanan.












