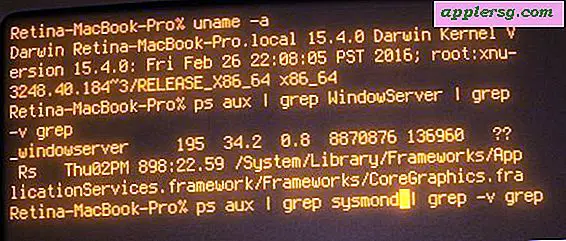Cara Mengunduh Gambar Dari Kamera ke Komputer & Email
Anda memiliki kamera digital yang penuh dengan foto yang diambil selama beberapa hari (atau bulan) terakhir, dan sekarang Anda ingin mentransfernya ke komputer Anda. Tugas yang cukup mudah untuk mentransfer foto akan memungkinkan Anda untuk mencetak, mengirim email, atau menyimpan foto dan memberikan lebih banyak ruang di kartu memori kamera Anda. Setelah Anda menyimpan foto di komputer Anda, bagikan dengan teman dan keluarga Anda dengan melampirkannya ke pesan email.
Transfer Gambar ke Komputer Anda
Langkah 1
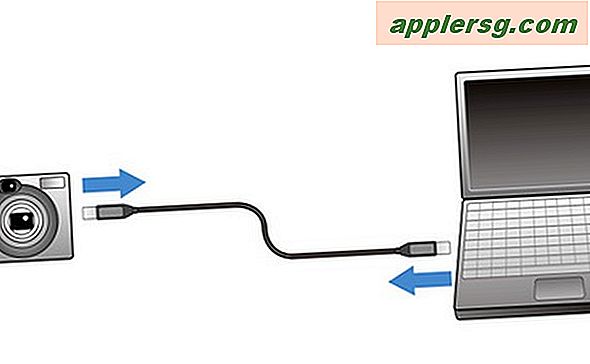
Nyalakan komputer Anda, dan biarkan boot sepenuhnya. Periksa untuk memastikan kamera Anda memiliki sisa masa pakai baterai yang cukup, tetapi tetap matikan kamera untuk saat ini. Pastikan kamera Anda memegang kartu memori yang dapat dilepas dengan gambar yang ingin Anda transfer.
Beberapa kamera memiliki memori internal. Jika kamera Anda menyimpan foto dengan cara ini, Anda mungkin tidak memerlukan kartu memori yang dapat dilepas.
Langkah 2

Hubungkan ujung kabel USB yang lebih kecil ke kamera Anda dan ujung lainnya ke port USB komputer Anda. Sebagian besar kamera dilengkapi dengan kabel USB. Jika tidak, Anda dapat membelinya di toko yang menjual aksesori komputer. Saat membeli kabel USB, bawalah kamera Anda untuk memastikan Anda membeli jenis yang tepat.
Langkah 3
Nyalakan kamera setelah Anda menyambungkan kabel USB. Saat Anda menyalakan kamera, sebuah ikon mungkin muncul di sudut kanan bawah layar--jika Anda memiliki komputer yang lebih baru--untuk memberi tahu Anda bahwa perangkat sudah siap. Beberapa kamera dan komputer mungkin meminta menu untuk muncul, menanyakan apa yang ingin Anda lakukan dengan perangkat ini, seperti mentransfer foto ke komputer Anda atau tidak melakukan apa pun. Untuk tutorial ini, abaikan kotak dengan menutupnya atau memilih "tidak melakukan apa-apa saat ini."
Langkah 4
Buka "My Computer" dan klik dua kali pada drive untuk kamera dan/atau kartu memori Anda. Saat Anda mengklik dua kali, folder baru akan terbuka dengan satu atau lebih subfolder. Cari melalui folder ini sampai Anda menemukan gambar Anda.
Cara kamera muncul pada daftar drive tergantung pada jenis kamera dan kartu memori yang Anda gunakan. Jika Anda tidak melihat kamera terdaftar, lihat bagian pemecahan masalah di situs web pembuat kamera Anda.
Langkah 5
Sorot subfolder gambar dan klik kanan pada folder tersebut. Pilih "Salin" dari menu yang muncul. Ini akan meninggalkan salinan foto di kamera Anda. Jika Anda ingin menghapus foto secara permanen dari kamera Anda, pilih "Potong" dari menu, bukan "Salin."
Langkah 6
Temukan tempat di komputer Anda di mana Anda ingin menyimpan foto Anda. Tempat yang bagus adalah di bawah folder "Gambar Saya" atau "Dokumen Saya". Buka folder pilihan Anda, klik kanan di ruang putih dan pilih "Tempel" dari menu pop-up. Jika ada banyak foto yang ditransfer, langkah ini bisa memakan waktu beberapa menit. Biarkan komputer Anda menyelesaikan transfer sebelum melanjutkan. Setelah transfer selesai, foto Anda akan disimpan di folder ini hingga Anda memindahkan atau menghapusnya.
Matikan kamera Anda, dan lepaskan kabel USB dari kamera dan komputer.
Lampirkan Foto ke Pesan Email
Langkah 1

Masuk ke akun email Anda.
Langkah 2
Buat pesan email baru dan isi bidang penerima, baris subjek, dan pesan.
Langkah 3

Lampirkan foto yang ingin Anda bagikan. Tergantung pada penyedia email, akan ada tautan ke "Tambahkan Lampiran" atau klip kertas. Klik tautan ini dan kotak lampiran akan muncul di layar Anda, meminta Anda untuk memilih file yang ingin Anda lampirkan.
Langkah 4
Temukan folder tempat Anda menyimpan foto di komputer. Tergantung pada penyedia email Anda, Anda dapat mengeklik dua kali pada foto, atau menyorot foto tersebut dan mengeklik "Buka" atau "Lampirkan. Ulangi langkah ini hingga Anda melampirkan semua foto yang ingin Anda bagikan.

Klik kirim dan email Anda akan memulai proses pengiriman pesan, dengan semua foto terlampir. Ini mungkin memakan waktu beberapa menit tergantung pada ukuran lampiran Anda. Biarkan jendela email Anda tetap terbuka hingga pesan tersebut hilang, yang berarti Anda telah berhasil mengirimnya.