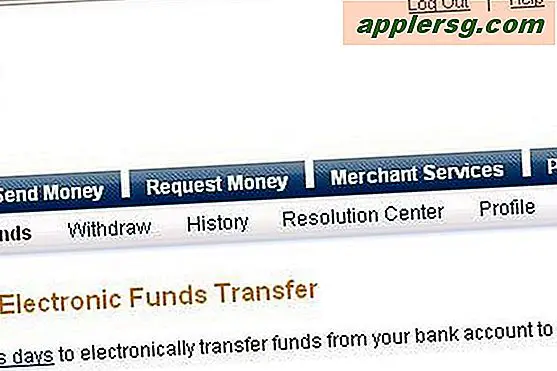Cara Membuat Salinan File atau Folder di Mac dengan Duplikat

Jika Anda perlu membuat salinan file atau folder di Mac, Anda akan senang mengetahui bahwa ada cara yang sangat mudah untuk menyelesaikan tugas tersebut berkat fitur Duplicate File di Mac Finder. Nama tersebut bersifat deskriptif sendiri, karena Duplikat akan membuat salinan persis dari file atau folder apa pun yang ditentukan, mereplikasi item asli dalam direktori aktif yang sama.
Misalnya, jika Anda memiliki file bernama "Amazing Document" dan Anda membuat duplikat dari file itu, Anda akan memiliki "Amazing Document" serta file duplikat berlabel "Amazing Document copy". Anda dapat menduplikasi file atau folder apa pun dengan cara ini, dan versi yang digandakan akan selalu memiliki akhiran “salin” di akhir nama file untuk membuat duplikat mudah diidentifikasi.
Perhatikan bahwa fungsi Duplikat di Mac OS akan membuat satu salinan file, tetapi jika Anda memilih Gandakan pada folder itu secara rekursif akan membuat salinan folder dan semua konten yang terkandung di dalamnya.
Cara Menggandakan File atau Folder di Mac OS
Duplikasi file atau folder membuat salinan file atau folder yang sama persis. Anda dapat menggunakan fungsi duplikat dari mana saja dalam sistem file Mac OS, begini cara kerjanya:
- Pergi ke "Finder" di Mac dan cari file atau folder yang ingin Anda duplikasi dan buat salinannya
- Pilih file atau folder yang ingin Anda duplikasi
- Dengan file / folder target yang dipilih di Finder, tarik ke bawah menu "File" dan pilih "Duplicate" *
- Ketika duplikasi selesai, salinan file atau folder yang dipilih akan muncul di direktori yang sama dengan nama "Salinan nama"



Contoh screen shot di atas menunjukkan membuat salinan file gambar bernama "Example.jpg" dan versi duplikat muncul di direktori yang sama bernama "Example copy.jpg" - perhatikan akhiran 'salin' akan selalu muncul dalam nama file, apakah Anda memiliki ekstensi file yang ditampilkan di Mac Finder atau tidak.
Pintasan Keyboard untuk Menduplikasi File atau Folder dengan Cepat di Mac OS
Jika menggunakan menu File terlalu lambat untuk Anda, atau jika Anda hanya lebih suka pintas keyboard, maka ada pintasan keyboard Duplicate Item yang praktis juga.
- Pilih file atau folder dan tekan Command + D untuk membuat salinan di Finder
Pintasan keyboard harus diaktifkan dari dalam Finder dengan folder atau file yang dipilih.

Untuk beberapa pengguna Mac yang lebih mahir, pintasan keyboard lebih cepat daripada item menu. Namun Anda mendekati proses duplikasi, hasilnya sama.
Sama seperti file atau folder lain di Mac, Anda dapat mengganti nama versi duplikat atau aslinya jika Anda mau. Anda juga dapat memindahkan salinan atau dokumen asli ke tempat lain, memotong dan menempelnya, mengunggahnya ke suatu tempat, menghapusnya, atau apa pun yang biasanya Anda lakukan dengan file dalam sistem file.
Membuat salinan file dapat membantu untuk banyak alasan yang jelas, apakah Anda akan mengedit versi dokumen, Anda ingin cadangan langsung dari file tertentu, atau mungkin Anda hanya ingin membuat salinan sesuatu. Anda juga dapat membuat banyak salinan dari file yang sama, cukup simpan item asli yang dipilih dan terus duplikasi, setiap salinan tambahan akan menyertakan nomor penghitungan yang ditetapkan seperti "Contoh salinan" "Contoh salinan 2" "Contoh salinan 3" dll.
* Trik tambahan yang lebih canggih menggunakan pengubah keyboard Shift + Option ke "Duplicate Exactly", yang mempertahankan kepemilikan dan izin file, yang dapat berguna untuk administrator ketika mereka menyalin file tingkat sistem, atau memodifikasi file atau folder pengguna lain.
Ada metode lain untuk mereplikasi file di Mac OS juga dan fungsi Duplikat bukan satu-satunya cara. Pendekatan lain termasuk menggunakan perintah salin dan tempel biasa atau item menu pada file yang dipilih, menahan tombol Option sambil menyeret dan menjatuhkan file, menggunakan perintah baris perintah cp, dengan menggunakan baris perintah yang ditto, atau menyeret dan menjatuhkan file atau folder ke volume lain yang berbeda (baik partisi atau drive yang terpisah). Gunakan metode mana yang paling cocok untuk Anda dan alur kerja Mac Anda.