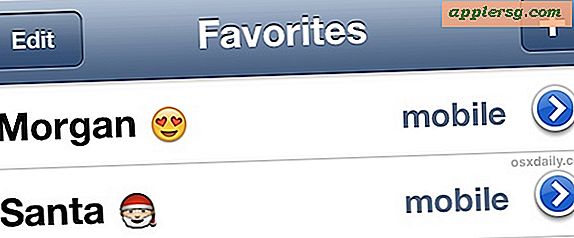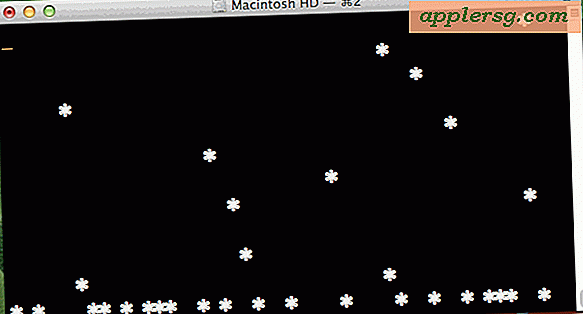Cara Memigrasikan Semuanya ke iPhone 7 dari iPhone Lama

Ingin mentransfer semuanya ke iPhone 7 baru atau iPhone 7 Plus dari iPhone lama Anda yang menggantikannya, dan tanpa kehilangan data, gambar, aplikasi, atau kata sandi? Kemudian Anda berada di tempat yang tepat, karena kami akan menunjukkan kepada Anda bagaimana cara memigrasikan data Anda dari iPhone lama ke iPhone baru 7 dan membawa semuanya bersama Anda.
Kunci untuk berhasil memigrasi semuanya dari iPhone lama ke iPhone baru adalah membuat cadangan terenkripsi yang baru. Anda dapat melakukannya dengan iCloud atau dengan iTunes, atau keduanya jika Anda mau, tetapi pada akhirnya Anda hanya akan menggunakan salah satu cadangan untuk memulihkan dan memigrasikan barang-barang Anda ke iPhone baru 7. Perlu diingat Anda akan membutuhkan ruang penyimpanan yang cukup di iCloud atau komputer untuk menyelesaikan pencadangan, itu berarti menabrak rencana penyimpanan iCloud Anda jika Anda pergi ke rute itu, atau jika hard drive di komputer dalam penyimpanan rendah, Anda dapat mencadangkan iPhone ke hard drive eksternal dengan petunjuk ini untuk sebuah Mac.
Cara Memigrasi & Mentransfer Semuanya ke iPhone Baru 7
Ini dibagi menjadi dua bagian utama untuk transfer dan migrasi yang sukses; mencadangkan data Anda dari iPhone lama, lalu menyiapkan dan memigrasikan data cadangan yang didukung ke iPhone 7 baru atau iPhone 7 Plus sehingga semuanya hadir bersama Anda ke perangkat baru. Ini proses yang sangat mudah seperti yang akan Anda lihat, mari kita lakukan.
Langkah 1: Cadangkan iPhone yang Lebih Lama
Anda akan ingin membuat cadangan baru iPhone yang lebih baru yang digantikan oleh iPhone 7. Jika Anda secara teratur membuat cadangan dengan iCloud, maka Anda harus memulai pencadangan manual cepat ke iCloud, sehingga semuanya menjadi segar.
Opsi 1: Cadangkan ke iCloud
- Buka aplikasi 'Pengaturan' dan masuk ke “iCloud”
- Pilih "Cadangkan" dan pastikan pengaturannya AKTIF, kemudian pilih "Cadangkan Sekarang" dan biarkan proses pencadangan selesai
Cadangan iCloud efisien tetapi dapat memerlukan waktu beberapa saat untuk perangkat yang lebih besar.
Saya pribadi lebih suka menggunakan iTunes karena jauh lebih cepat daripada menggunakan iCloud untuk memulihkan, tetapi ini tergantung pada seberapa banyak barang yang Anda miliki di iPhone Anda dan seberapa cepat koneksi internet Anda.
Opsi 2: Cadangkan ke iTunes
- Buka iTunes dan hubungkan iPhone lama ke komputer dengan kabel USB
- Pilih iPhone lama dan pergi ke layar ringkasan di iTunes
- Temukan bagian Backup dan pilih "This Computer" dan kemudian pastikan untuk mencentang kotak 'Encrypt Backups' - mengenkripsi cadangan iTunes memastikan bahwa kata sandi dan data kesehatan didukung bersama dengan yang lain, jika Anda tidak mengenkripsi cadangan itu tidak akan menjadi cadangan lengkap
- Pilih "Cadangkan Sekarang" dan biarkan pencadangan selesai
Baik Anda menggunakan iTunes untuk mencadangkan atau iCloud untuk mencadangkan, setelah selesai, Anda siap untuk memigrasikan barang Anda ke iPhone 7 atau iPhone 7 Plus yang baru.
Langkah 2: Siapkan iPhone Baru 7 / iPhone 7 Plus dan Migrasi Lebih dari Data
Dengan cadangan baru Anda selesai, Anda siap untuk mengatur iPhone 7 baru atau iPhone 7 Plus dan mentransfer semua barang Anda.
- Aktifkan iPhone 7 baru dan lakukan proses pengaturan tipikal untuk memilih bahasa, menghubungkan ke wi-fi, dan mengonfigurasi pengaturan awal
- Saat Anda masuk ke layar "Aplikasi & Data", ini adalah tempat Anda dapat memilih cadangan untuk memigrasikan semuanya dari
- Pilih "Pulihkan dari Cadangan iCloud" untuk bermigrasi menggunakan cadangan iCloud yang dibuat sebelumnya
- Pilih "Pulihkan dari iTunes Backup" untuk mentransfer semuanya dari cadangan iTunes, yang membutuhkan koneksi ke komputer
- Biarkan transfer semuanya dari cadangan lengkap ke iPhone 7 baru atau iPhone 7 Plus

Ketika proses selesai, Anda akan berhasil memigrasi semuanya dari iPhone yang lebih lama ke iPhone 7 / iPhone 7 Plus yang baru.
Benar-benar semudah itu. Jika Anda melihat layar terlihat sedikit lebih hangat atau kuning daripada yang biasa Anda gunakan, Anda dapat menyesuaikan warna pada layar iPhone 7 untuk memperbaikinya agar sesuai dengan preferensi Anda. Nikmati iPhone 7 baru atau iPhone 7 Plus, dan jangan lewatkan beberapa fitur iOS 10 baru terbaik yang akan Anda temukan di perangkat.