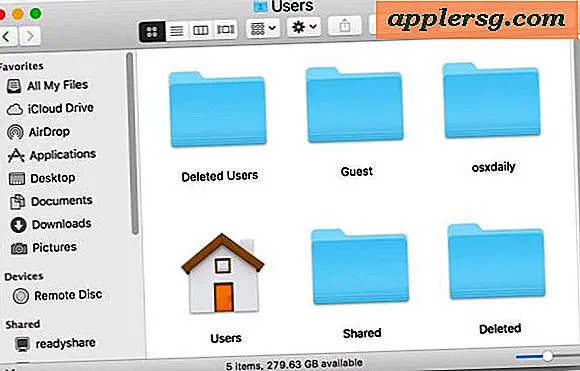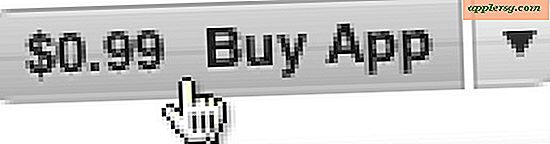Cara Menjeda & Melanjutkan Aplikasi atau Proses di Mac OS X
 Harus dengan cepat membebaskan beberapa kekuatan pemrosesan? Anda dapat melakukannya dengan mudah dengan berhenti sementara dan kemudian melanjutkan proses atau aplikasi yang aktif di Mac OS X. Secara teknis, ini sebenarnya 'menghentikan' dan 'melanjutkan' suatu proses, tetapi berhenti tidak menjadi bingung dengan pembunuhan yang lebih agresif atau memaksa aplikasi berhenti dan dengan demikian terminologi jeda atau berhenti sering lebih mudah untuk membedakan keduanya.
Harus dengan cepat membebaskan beberapa kekuatan pemrosesan? Anda dapat melakukannya dengan mudah dengan berhenti sementara dan kemudian melanjutkan proses atau aplikasi yang aktif di Mac OS X. Secara teknis, ini sebenarnya 'menghentikan' dan 'melanjutkan' suatu proses, tetapi berhenti tidak menjadi bingung dengan pembunuhan yang lebih agresif atau memaksa aplikasi berhenti dan dengan demikian terminologi jeda atau berhenti sering lebih mudah untuk membedakan keduanya.
Ini berarti Anda dapat mengambil suatu proses yang mengonsumsi 100% CPU dan menghentikan sementara sementara saat Anda melakukan sesuatu yang lain, kemudian melanjutkannya ketika Anda siap untuk membiarkan proses itu melakukan hal itu. Ini dicapai melalui trik baris perintah, dan kami akan membahas dua cara berbeda untuk melakukannya dengan menggunakan perintah kill dan killall dengan flag -STOP dan -CONT. Idealnya Anda akan memiliki beberapa kenyamanan dan pengetahuan dengan baris perintah sebelum menggunakan ini, tetapi tentu saja itu tidak perlu.
Sebelum memulai, luncurkan aplikasi Terminal, temukan di / Applications / Utilities /, dan juga luncurkan Activity Monitor, yang ada di folder yang sama.

Cara Menunda Sementara Menghentikan Proses atau Aplikasi di Mac OS X
Sintaks dasar untuk menangguhkan aplikasi adalah sebagai berikut, di mana PID adalah ID dari proses yang ingin Anda jeda:
kill -STOP PID
PID selalu berupa angka, dan setiap proses yang berjalan pada Mac memiliki ID terkait.
Jika Anda terbiasa dengan mengambil ID proses, maka Anda sudah tahu apa yang harus dilakukan menggunakan perintah di atas saja, tetapi jika tidak maka itu yang akan kami bahas selanjutnya, dan itulah mengapa kami meluncurkan "Activity Monitor"
Menemukan PID & Menghentikan Proses Terkait
Ini adalah metode yang lebih mudah digunakan, memanfaatkan Activity Monitor:
- Dari Activity Monitor, gunakan fungsi Pencarian di sudut kanan atas dan ketik nama aplikasi yang ingin Anda tangguhkan (misalnya: iTunes)
- Dengan proses dan / atau aplikasi yang cocok terlihat, temukan ID proses dengan melihat di bawah kolom "PID"
- Tambahkan PID yang cocok ke perintah kill yang disebutkan sebelumnya, seperti:
- Perhatikan aktivitas CPU untuk ID proses tersebut sekarang adalah 0%, menunjukkan proses telah dihentikan sementara (secara teknis, dihentikan)

kill -STOP 3138
Jangan lupa PID, atau lebih baik lagi, jangan tutup jendela Terminal cukup, karena PID yang sama adalah bagaimana Anda akan melanjutkan aplikasi untuk terus dapat menggunakannya lagi.
Anda akan menemukan efek menghentikan proses pada penggunaan CPU secara dramatis, screen shot ini menunjukkan iTunes mengonsumsi 70% CPU saat menjalankannya Visualizer, dan proses iTunes yang sama setelah itu telah dihentikan dengan bendera -STOP. Prosesnya benar-benar telah berhenti di jalurnya:

Mereka yang memiliki pengetahuan baris perintah lebih mungkin menggunakan ps daripada Activity Monitor, yang sangat mudah:
ps aux |grep Name
Ubah "Nama" untuk memulai proses atau nama aplikasi apa pun, cari PID, dan kemudian masukkan itu ke perintah kill:
kill -STOP 92841
Apakah Anda menggunakan Activity Monitor atau id untuk mengambil PID tidak relevan, asalkan Anda memasukkan ID proses yang benar saat menggunakan perintah kill.
Perhatikan bahwa mencoba menggunakan aplikasi yang telah dijeda hampir selalu akan menghasilkan bola pantai berputar kematian, minus penggunaan CPU. Jadi, jika Anda ingin menggunakan aplikasi lagi, Anda harus "melanjutkan".
Cara Melanjutkan Aplikasi atau Proses yang “Berhenti”
Melanjutkan aplikasi yang dihentikan atau dijeda adalah sederhana, cukup ubah perintah kill sedikit dan gunakan ID proses yang sama yang Anda ambil dari langkah sebelumnya:
kill -CONT PID
Misalnya, untuk melanjutkan aplikasi iTunes menggunakan PID dari sebelumnya:
kill -CONT 3138
Dan sekarang iTunes menjadi dapat digunakan lagi, minus kursor menunggu berputar. Seiring dengan ini datang kembali ke tingkat konsumsi CPU apa pun yang ada sebelumnya.
Screenshot di bawah ini menunjukkan trik ini menggunakan perintah kill dan killall:

Menggunakan -STOP dan -CONT dengan killall pada dasarnya sama, tetapi memiliki beberapa batasan mengenai nama, dan dengan demikian kita membahas metode yang lebih langsung menggunakan kill berdasarkan PID sebagai gantinya. Bagaimanapun, mari kita tunjukkan ini dengan killall juga.
Menghentikan & Melanjutkan Aplikasi menurut Nama Aplikasi
Jika Anda tahu aplikasi atau nama proses yang tepat, Anda juga dapat menggunakan perintah 'killall' dengan flag -STOP untuk menghentikan proses. Ini dapat lebih mudah untuk aplikasi yang sederhana untuk diidentifikasi dengan nama, tetapi memiliki keterbatasan saat bekerja dengan proses dengan nama yang rumit, atau untuk menghentikan proses tertentu yang memiliki proses duplikat dengan nama yang sama (seperti tab Chrome tertentu atau jendela dicampur dengan banyak "Google Chrome Renderer" proses), dan dengan demikian kami membahas pendekatan PID pertama karena itu lebih langsung.
Perintah penghentian dasar dengan killall adalah sebagai berikut:
killall -STOP AppName
Tidak yakin apa nama aplikasinya? Gunakan ps dan grep:
ps aux |grep AppName
Misalnya, Anda dapat memilih "Chrome" untuk menemukan semua proses dengan "Chrome" pada nama:
ps aux|grep Chrome
Atau Anda hanya dapat menargetkan proses dengan nama aplikasi tertentu seperti:
killall -STOP -c "Google Chrome"
Melanjutkan proses dan aplikasi dengan killall adalah masalah mengubah bendera dari -STOP ke -CONT, yang lainnya sama:
killall -CONT AppName
Misalnya, untuk melanjutkan aplikasi dengan nama panjang:
killall -CONT -c "Google Chrome"
Sekali lagi, aplikasi / proses akan terus berfungsi seperti biasa, dan penggunaan CPU akan kembali ke tempat sebelum dihentikan.
Aplikasi atau proses tanpa spasi di nama mereka dapat terkena dampak langsung oleh killall tanpa ada tambahan bendera atau indikator, seperti iTunes.