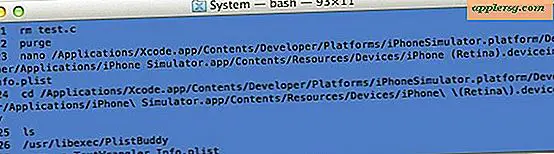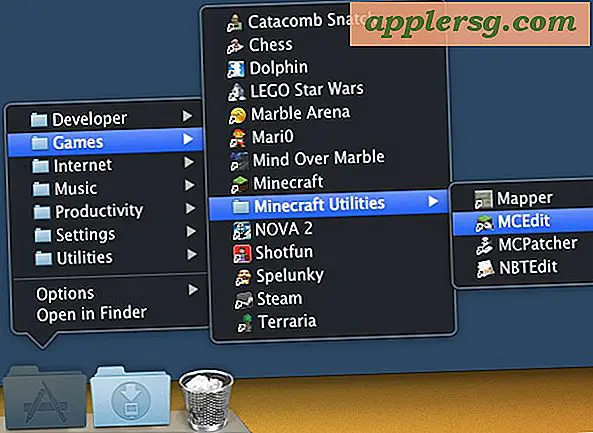Cara Menempatkan Teks di Video dengan iMovie untuk iPhone
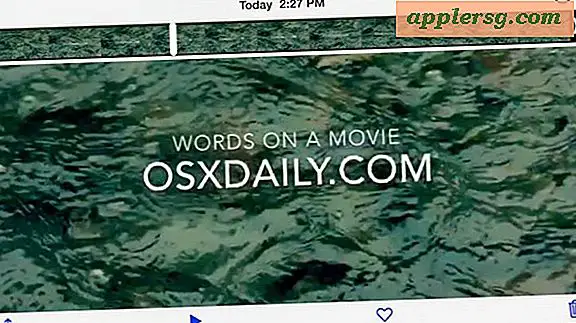
Banyak pengguna iOS ingin tahu bagaimana mereka dapat menempatkan teks, frasa, atau overlay kata di atas video yang diambil dengan iPhone mereka. Ini adalah tugas pengeditan video yang cukup umum dan dasar yang dapat ditangani dengan aplikasi iMovie di iPhone, meskipun jika Anda belum pernah menambahkan teks ke video sebelumnya, dan jika Anda tidak memiliki banyak latar belakang pengeditan video (seperti saya), seluruh proses pengeditan dengan iMovie dapat sedikit membingungkan pada awalnya. Namun, jangan khawatir, kami akan menelusuri setiap langkah, dan mendemonstrasikan cara menempatkan teks di bagian atas video menggunakan apa pun kecuali iMovie untuk iOS.
iMovie sudah terpasang di semua iPhone modern, tetapi dapat diunduh dari App Store pada model lama juga. Sementara ini menunjukkan meletakkan teks ke video dengan iMovie pada iPhone, prosesnya mungkin sama pada iMovie untuk iPad atau perangkat iOS lainnya juga. Untuk pengguna Mac, prosesnya sedikit berbeda, tetapi tercakup di sini jika Anda tertarik.
Cara Memasukkan Teks Overlay di Video Atop dengan iMovie, Sepenuhnya dari iPhone
Satu-satunya persyaratan untuk ini adalah Anda memiliki iMovie untuk iOS yang diinstal pada perangkat, dan video yang ingin Anda edit. Sisanya sangat mudah:
- Buka aplikasi iMovie di iOS
- Ketuk 'proyek' Anda (film yang ingin Anda masukkan teks) - jika Anda belum memiliki proyek, ketuk tombol + untuk mengimpor video pilihan Anda untuk diedit, lalu pilih itu sebagai proyek Anda
- Ketuk ikon proyek utama untuk membuka proyek dan mengedit video
- Sekarang ketuk pada garis waktu video di dekat bagian bawah layar, ini akan mengungkapkan opsi pengeditan yang tersedia, lalu ketuk pada ikon "T" untuk menempatkan teks dan mengakses alat overlay teks di iMovie
- Pilih jenis teks mana yang Anda inginkan dan lokasinya, dalam contoh ini kami memilih "Standar" dan "Pusat" untuk meletakkan teks di tengah-tengah video
- Ketuk teks untuk mengedit atau mengubah kata-kata di layar dengan papan ketik iOS biasa
- Setelah selesai, ketuk tombol panah "<", lalu ketuk ikon Berbagi (ini persegi dengan panah yang keluar) untuk menyimpan video
- Pilih "Simpan Video" untuk menyimpan video yang baru dimodifikasi ke aplikasi Foto dan rol kamera Anda, atau pilih iCloud Drive, Vimeo, Facebook, YouTube, atau pilihan Anda



Anda dapat memilih opsi kualitas video yang berbeda untuk disimpan; 360p, 540p, 720p, dan 1080p, perhatikan bahwa opsi kualitas yang lebih tinggi, yang terlihat jauh lebih baik, juga menghasilkan ukuran file yang jauh lebih besar, dan dengan demikian menghemat waktu juga sedikit lebih lama.
Jika Anda menyimpan video dari iMovie ke perpustakaan lokal atau iCloud, Anda dapat menontonnya, memotongnya, dan membagikannya langsung dari iPhone seperti video lain dari aplikasi Foto:

Contoh video di bawah ini menunjukkan film gerak lambat yang diambil dengan iPhone yang memiliki hamparan teks yang ditempatkan di atas film, kualitas untuk video contohnya adalah 360p, yang merupakan resolusi terendah yang dapat dicapai pada iPhone dengan ekspor iMovie:
Aspek lain yang layak dipertimbangkan dengan menyimpan video HD dari iMovie di iPhone adalah jika Anda ingin mentransfer video HD penuh dan bukan file video resolusi rendah yang dikompresi, Anda harus mentransfer video resolusi tinggi dari iPhone ke komputer dengan kabel USB, mengirimnya melalui iMessage, email, atau iCloud akan memampatkan video pada berbagai tingkat, atau, paling banter, mengambil waktu yang sangat lama karena video HD bisa ratusan MB jika bukan GB dalam ukuran file. Jika ragu, gunakan pendekatan USB jika Anda menginginkan video berkualitas tertinggi dari iPhone yang disalin ke Mac atau PC.
Secara keseluruhan, untuk pengeditan video sederhana, penempatan teks, filter, dan penyesuaian film dasar lainnya, aplikasi iMovie di iPhone (dan iPad) cukup mudah digunakan. Saya pribadi pada dasarnya memiliki nol pengalaman pengeditan video dan saya dapat mengetahuinya dengan iMovie untuk iOS hanya dalam satu atau dua menit, sedangkan melakukan tugas yang sama dengan meletakkan teks di atas video dengan iMovie untuk Mac OS X adalah lebih menarik dan membingungkan pengalaman bagi mereka yang tidak memiliki pengalaman iMovie. Untuk alasan itu, jika Anda hanya ingin memasukkan beberapa teks ke video, melakukannya langsung dari iPhone atau iPad Anda mungkin adalah cara termudah untuk melakukannya, untuk saat ini.