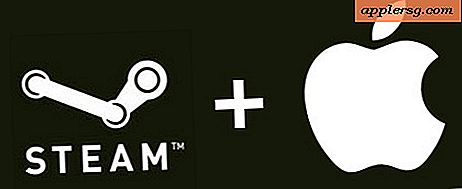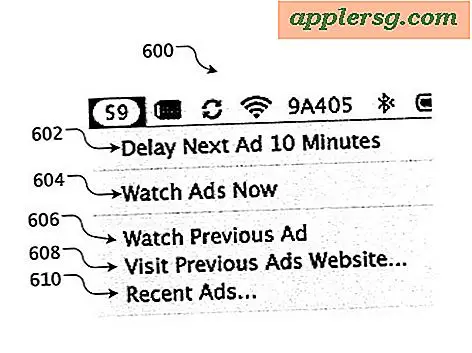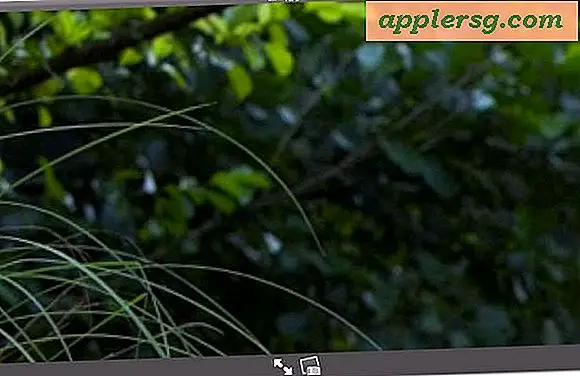Cara Cepat Mengakses Alat Diagnostik Wi-Fi di Mac OS X
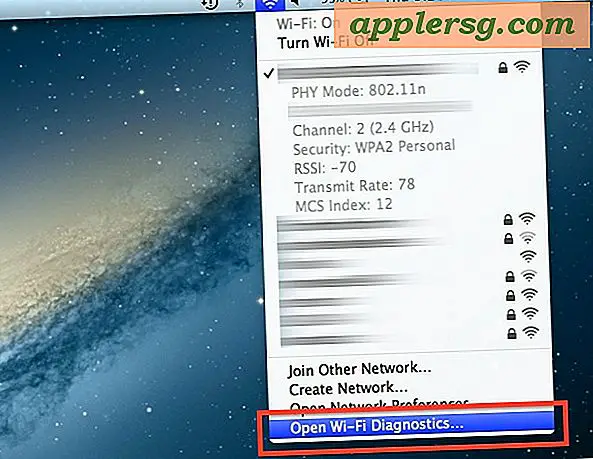
Kami telah mendiskusikan alat Pemindai Wi-Fi baru yang kuat di OS X tetapi ternyata ada cara yang lebih mudah untuk mengakses aplikasi Wi-Fi Diagnostics daripada menggali di / System / Library / CoreServices / dan membuat Dock atau LaunchPad alias .
Sebagai gantinya, Anda dapat dengan cepat meluncurkan aplikasi diagnostik wi-fi yang sangat baik di Mac kapan saja hanya dengan melakukan hal berikut:
- Tahan tombol Option dan klik pada ikon bilah menu Wi-Fi
- Tarik ke bawah untuk memilih "Buka Diagnostik Wi-Fi ..."
Setelah Anda berada di Diagnostik Wi-Fi, Anda akan ingin menekan Command + N untuk membuka layar Network Utilities yang menyertakan alat stumbler wi-fi, sinyal dan meteran bandwidth, pemindai bonjour, dan berbagai manfaat lainnya. alat jaringan seperti ping dan traceroute. Ini sama untuk OS X Yosemite, Mavericks, dan Mountain Lion.
Anda juga dapat mengakses berbagai kinerja Wi-Fi dan alat diagnostik melalui menu Lihat. Command + 5 akan memunculkan alat grafik Kinerja Wi-Fi yang selalu berguna, yang dapat digunakan untuk mengoptimalkan sinyal jaringan wi-fi dan menentukan kekuatan sinyal.

Grafik kinerja menampilkan kekuatan sinyal, lalu lintas jaringan, dan interferensi. Semakin lama Anda membiarkannya berjalan semakin berarti Anda akan menemukan data grafik.

Aplikasi Wi-Fi Diagnostics juga ada di OS X Lion, tetapi pintasan Option + Click tidak berfungsi untuk meluncurkannya, dan versi Lion tidak termasuk bagian jaringan wi-fi scanner / stumbler dari aplikasi, membuat versi terbaru sangat meningkat.
Terima kasih kepada Scott dan semua orang yang menunjukkan hal ini