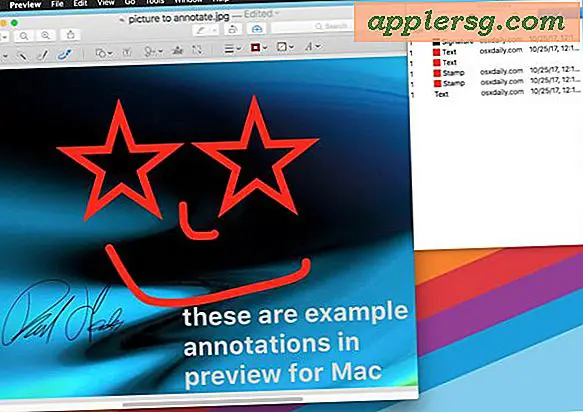Cara Merekam Layar iPad / iPhone sebagai Video dengan Reflektor
Merekam dan menangkap layar iPad, iPhone, atau iPod touch saat digunakan sangat membantu untuk pendidikan, pengajaran, panduan instruksional, dan apa yang kami lakukan di sini di OSXDaily. Jika Anda pernah bertanya-tanya bagaimana cara merekam layar perangkat iOS Anda akan menemukan ada berbagai pilihan di luar sana, tetapi salah satu solusi terbaik adalah sebuah aplikasi bernama Reflector.

Cross platform yang kompatibel, Reflector memungkinkan layar perangkat iOS untuk dicerminkan langsung ke layar komputer melalui AirPlay, ditambah itu dimuat dengan kemampuan perekaman layar yang mudah dengan opsi ekspor video, dan memungkinkan untuk beberapa penggunaan alternatif seperti streaming langsung melalui web dan bahkan streaming audio jika video tidak diperlukan. Untuk artikel ini, kami berfokus pada kemampuan perekaman layar Reflector, yang sangat mudah digunakan.
Menangkap Video Layar iPhone / iPad dengan Reflektor
Sebelum memulai, pastikan bahwa Mac / PC dan perangkat iOS untuk direkam tersambung ke jaringan wi-fi yang sama, persyaratan dasar untuk pencerminan video AirPlay agar berfungsi.
- Grab Reflector (gratis 10 menit percobaan tersedia, $ 13 untuk membeli) dan meluncurkan aplikasi di Mac atau PC
- Dari iPad, iPhone, atau iPod, aktifkan AirPlay, yang sedikit berbeda dalam versi baru vs versi lama iOS:
- iOS 6: Ketuk dua kali tombol Beranda dan arahkan ke opsi AirPlay, pilih "Refleksi" dan balik "Mirroring" ke ON, lalu ketuk Selesai
- iOS 7: Geser ke atas dari bagian bawah layar untuk memanggil Pusat Kontrol, pilih AirPlay> Refleksi
- Layar perangkat iOS sekarang akan muncul di layar Mac atau Windows, ketika ini terjadi kembali ke komputer dan tarik ke bawah menu "Perangkat" di aplikasi Reflector
- Pilih "Mulai Merekam" untuk mulai merekam video layar iPad / iPhone, (atau tekan Command + R untuk beralih merekam)
- Setelah selesai, pilih "Stop Recording" dari menu Perangkat (atau tekan Command + R)


Rekaman layar berkualitas tinggi, diberikan pada resolusi dan kualitas yang sama dengan tampilan perangkat itu sendiri. Anda akan menemukan jenis file video disimpan sebagai .mov, yang nyaman karena Anda dapat dengan cepat meluncurkannya ke QuickTime Player untuk memangkas video, mengekspornya sebagai jenis file baru, atau menjalankannya melalui berbagai konversi video gratis aplikasi seperti Miro, Handbrake, atau QuickTime untuk mengonversinya menjadi format baru.
Jika Anda bertanya-tanya seperti apa output video, berikut adalah contoh video Reflector yang merekam layar iPhone 5. Anda dapat memilih untuk menampilkan bingkai perangkat atau tidak, video ini menunjukkan ini dengan iPhone hitam sebagai bingkai Layar Utama :
Resolusi lebih besar daripada yang ditampilkan dalam video YouTube kecil yang disematkan, dan Anda dapat menggunakan QuickTime atau alat pihak ketiga untuk memadatkan atau menyesuaikan resolusi film yang dihasilkan seperlunya.
Dengan seberapa berguna perekaman layar, sedikit penasaran aplikasi OS X QuickTime tidak dapat menangkap layar iPhone atau iPad secara langsung, meskipun dapat merekam layar Mac dengan sangat mudah.
Bagi mereka yang mencari solusi gratis, Anda dapat menjalankan mirroring melalui Xcode iOS Simulator dan merekam layar dengan kemampuan QuickTime yang disebutkan sebelumnya, tetapi untuk menginstal aplikasi 4GB yang ditujukan untuk pengembang hanya untuk mencerminkan layar perangkat pada Mac Anda tampaknya sedikit berlebihan, ditambah Xcode bukanlah pilihan untuk PC Windows. Dengan demikian, solusi terbaik adalah Reflector, yang memiliki uji coba gratis dan cukup terjangkau pada $ 13 jika Anda memutuskan Anda ingin sering menggunakannya.