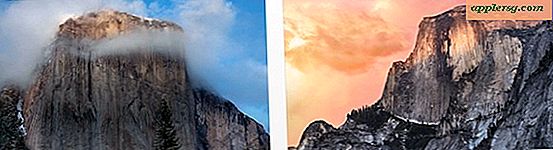Cara Merekam Layar iPhone dengan Mac OS X dan QuickTime

Jika Anda ingin menangkap dan merekam layar iPhone, iPad, atau iPod touch, Anda dapat dengan mudah melakukannya berkat QuickTime, aplikasi video yang disertakan dengan setiap Mac. Ini menawarkan solusi sederhana untuk merekam layar perangkat iOS untuk demo, presentasi, tutorial, dan banyak lagi, dan ini sangat mudah digunakan.
Untuk mulai menangkap video layar iPhone atau iPad dengan QuickTime, Anda memerlukan kabel USB, dan ingin menjalankan versi modern OS X di Mac, dan versi iOS modern di iPhone atau iPad. Persyaratan khusus dan pendekatan alternatif untuk versi lama dibahas lebih lanjut di bawah ini. Tetapi karena sebagian besar pengguna sudah memiliki semua yang diperlukan di Mac dan iPhone mereka sekarang, mari melompat ke kanan untuk merekam layar perangkat.
Cara Merekam Layar iPhone / iPad di Mac OS X dengan QuickTime
- Hubungkan iPhone (atau iPad / iPod touch) ke Mac dengan kabel USB
- Luncurkan QuickTime Player di OS X, seperti yang ditemukan di folder / Aplikasi /
- Tarik menu "File" dan pilih "New Movie Recording"
- Pada layar perekaman video, arahkan mouse ke atas jendela aktif sehingga kontrol catatan dan volume terlihat, lalu klik panah kecil di sebelah tombol rekam merah untuk menunjukkan opsi perekaman kamera dan mikrofon - dari daftar ini pilih nama iPhone yang terhubung untuk 'Kamera' dan untuk 'Mikrofon' *
- Sekarang Anda akan melihat layar Perekaman Film berubah menjadi layar sentuh iPhone, iPad, atau iPod, membuka kunci perangkat iOS seperti biasa dan Layar Awal akan ditampilkan pada layar Mac siap untuk merekam, ketika Anda ingin mulai merekam klik video pada tombol Rekam merah
- Untuk berhenti merekam layar perangkat iOS, Anda dapat menekan tombol Stop di bilah menu kanan atas Mac, atau arahkan kursor ke video dan pilih tombol Stop (apa tombol rekam berubah menjadi)
- Jika diinginkan, kurangi video di QuickTime, jika tidak, simpan rekaman layar dengan masuk ke menu File dan pilih "Simpan"





Itu semua ada untuk itu, rekaman layar iPhone yang disimpan akan menjadi file video .mov. Membuka file .mov akan default untuk diluncurkan di QuickTime, tetapi Anda dapat mengedit video di QuickTime, iMovie, Final Cut, mengonversinya ke format video lain, mengunggahnya untuk dibagikan secara online, menyematkan presentasi, atau apa pun yang Anda inginkan. lakukan dengan tangkapan layar.

* Jika Anda ingin merekam audio langsung dari iPhone, pilih iPhone sebagai input sumber 'Mikrofon' juga, jika tidak, tangkapan video akan datang dari layar iPhone tetapi mikrofon akan merekam dari Mac built-in mic.
Video singkat yang disematkan di bawah ini menunjukkan contoh layar iPhone yang direkam melalui Mac menggunakan QuickTime seperti yang dijelaskan di sini, videonya adalah:
Video layar yang diambil pada perangkat modern beresolusi tinggi, pada iPhone baru yaitu resolusi 1080 × 1920 dalam mode vertikal, dan 1920 × 1080 secara horizontal.
Untuk pengguna Mac lama, Anda mungkin ingat bahwa itu juga mungkin untuk merekam layar Mac dengan QuickTime juga, fitur berguna yang telah tersedia di OS X untuk beberapa waktu. Pengenalan kemampuan untuk merekam layar perangkat iOS yang terhubung jauh lebih baru, dan itu semacam fitur tersembunyi yang sering diabaikan. Bahkan ada fitur perekaman audio built-in di QuickTime jika Anda hanya perlu mengambil beberapa audio, bahkan audio dari mikrofon iPhone atau iPad.
Tutorial ini menunjukkan mirroring dan merekam layar iPhone 6S Plus dengan iOS 9.3 pada Mac dengan OS X El Capitan 10.11.4, tetapi akan bekerja dengan perangkat iOS lain atau Mac selama persyaratan sistem dasar terpenuhi. Perangkat iOS harus menjalankan versi modern dari perangkat lunak sistem pada versi 8 atau yang lebih baru, dan Mac harus menjalankan versi OS X modern di versi 10.10 atau yang lebih baru. Jika Anda tidak memenuhi persyaratan sistem ini atau menjalankan versi sebelumnya dari perangkat lunak sistem pada perangkat Mac atau iOS, perangkat iOS yang lebih lama dapat merekam layar mereka menggunakan Reflector, aplikasi pihak ketiga yang tercakup di sini, yang merupakan alternatif yang layak dan berfungsi baik untuk yang lebih tua perangkat keras. Tentu saja, perangkat yang lebih baru dan Mac yang lebih baru tidak membutuhkan solusi pihak ketiga karena aplikasi QuickTime Player yang indah lebih dari memenuhi kebutuhan untuk merekam video berkualitas tinggi dari setiap layar perangkat iOS yang terhubung.