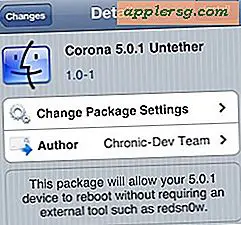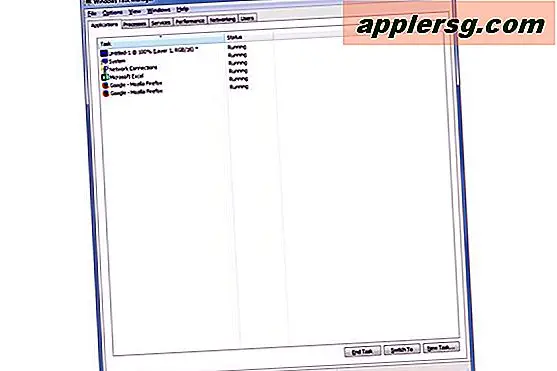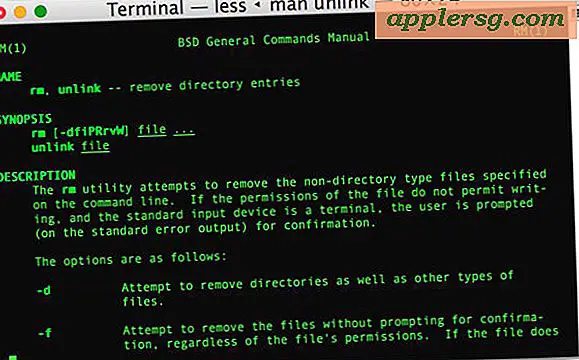Cara Merekam Video Gerak Lambat dengan Kamera iPhone
 Model iPhone terbaru mendukung perekaman video gerakan lambat dengan aplikasi Kamera asli. Fitur bagus ini pertama kali diperkenalkan sebagai bagian utama dari kamera iPhone modern dan mampu merekam film 1080p atau 720p pada 240 atau 120 frame per detik. Tapi itu tidak berarti bahwa gerak lambat hanya terbatas pada iPhone terbaru dan terbaik, pada kenyataannya, Anda dapat menggunakan aplikasi pihak ketiga untuk merekam video gerakan lambat pada model iPhone yang lebih lama juga. Dalam kedua kasus, hasilnya adalah video gerak lambat yang sangat bagus, yang dapat menjadi cara yang bagus untuk menekankan adegan tertentu, peristiwa, atau hanya untuk melihat aksi yang lebih baik dari apa pun yang Anda rekam.
Model iPhone terbaru mendukung perekaman video gerakan lambat dengan aplikasi Kamera asli. Fitur bagus ini pertama kali diperkenalkan sebagai bagian utama dari kamera iPhone modern dan mampu merekam film 1080p atau 720p pada 240 atau 120 frame per detik. Tapi itu tidak berarti bahwa gerak lambat hanya terbatas pada iPhone terbaru dan terbaik, pada kenyataannya, Anda dapat menggunakan aplikasi pihak ketiga untuk merekam video gerakan lambat pada model iPhone yang lebih lama juga. Dalam kedua kasus, hasilnya adalah video gerak lambat yang sangat bagus, yang dapat menjadi cara yang bagus untuk menekankan adegan tertentu, peristiwa, atau hanya untuk melihat aksi yang lebih baik dari apa pun yang Anda rekam.
Menggunakan video gerakan lambat pada iPhone adalah proses dua langkah. Pertama, Anda harus menggunakan alat tangkapan lambat-mo di aplikasi Kamera untuk merekam video gerakan lambat di 120FPS, dan kemudian Anda harus menggunakan Rol kamera untuk menentukan bagian video yang mana (jika tidak keseluruhan hal) sebenarnya muncul dalam gerak lambat.
Merekam Video Gerakan Lambat dengan iPhone
Menangkap video gerakan lambat di iPhone hampir identik dengan pengambilan gambar video normal, tetapi Anda harus menggunakan mode 'slow-mo' spesifik:
- Buka aplikasi Camera seperti biasa, lalu geser ke pengaturan “Slow-Mo”
- Gunakan kamera untuk mulai merekam video Anda seperti biasa dengan mengetuk tombol merah, akhiri perekaman video seperti biasa

Video akan merekam seperti biasa dan tampak pada kecepatan biasa, tetapi sebenarnya direkam pada kecepatan frame tinggi 120fps. FPS yang tinggi itulah yang memungkinkan video untuk dilihat dalam gerakan lambat, yang akan kita bahas selanjutnya.
Melihat Video Gerak Lambat di iPhone
Jadi video yang direkam terlihat seperti biasa, bagaimana Anda benar-benar melihat video gerakan lambat itu? Anda akan melakukannya melalui Camera Roll di aplikasi Foto:
- Buka aplikasi Foto dan buka Camera Roll, lalu temukan videonya
- Pilih video gerak lambat yang baru direkam, video gerakan lambat ditunjukkan oleh ikon lingkaran kecil di sudut thumbnail video
- Saat film dibuka, Anda akan melihat dua gagang hitam pada garis slider biru, tepat di bawah scrubber - ini adalah kontrol gerakan lambat (dan ya mereka berbeda dari pengeditan dan memotong gagang kuning) - Cukup seret gagang biru itu ke di mana Anda ingin video gerakan lambat menjadi (atau memperluas semua jalan jika Anda ingin seluruh video tetap di gerak lambat)
Memutar ulang video akan muncul dalam gerakan lambat di mana bar pegangan hitam dipilih.
Berikut beberapa contoh video gerak lambat yang diambil dengan iPhone. Inilah tabuhan yellowjacket di gelas kaca:
Dan inilah air yang mengalir melalui sungai kecil:
Saya bukan seorang videografer, jadi kami akan mengandalkan beberapa contoh video gerakan lambat yang lebih baik yang ditemukan di YouTube untuk benar-benar memamerkan fitur tersebut. Lihat di bawah ini untuk mendapatkan gambaran tentang efek seperti apa yang dapat Anda harapkan, karena Anda dapat melihat efek yang sangat keren:
Bagaimana dengan Merekam Video Gerak Lambat di iPhone 5, iPhone 5C, iPhone 4S, dan iPad?
Fitur "Slo-Mo" resmi dari aplikasi kamera terbatas pada iPhone model terbaru, tetapi itu tidak berarti Anda tidak dapat merekam video gerakan lambat dengan iPhone dan iPad yang lebih lama. Sebaliknya, Anda harus bergantung pada aplikasi pihak ketiga yang harganya beberapa dolar.
Bisa dibilang aplikasi perekaman video slow-motion terbaik yang mendukung iPhone model lama adalah aplikasi SlowCam, tersedia untuk $ 2 di App Store, yang merekam pada 60FPS untuk seri iPhone 5, dan 30 FPS untuk perangkat lain yang lebih tua. IPhone 5 menghasilkan video slow motion yang cukup baik, sementara 30 FPS rate pada model lama membuat semuanya terlihat sedikit berombak, tetapi itu memang terlihat melambat.


Atau, aplikasi gratis bernama SloMo juga dapat merekam video gerakan lambat di iPad dan iPhone, tersedia di App Store iOS tanpa biaya. Ini juga berfungsi untuk merekam video gerakan lambat juga, meskipun keluarannya tidak selalu sesempurna pengalaman asli.
Sekali lagi, semua model iPhone yang lebih baru tidak akan memerlukan penggunaan aplikasi pihak ketiga. Anda hanya membutuhkan iPhone 5S (atau yang lebih baru ...) agar fitur diaktifkan secara native. Selamat syuting!