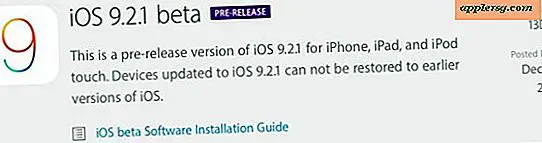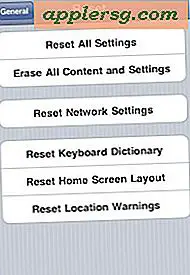Cara Memulai Pengelola Tugas di Windows 7
Gunakan Pengelola Tugas untuk melihat semua proses, layanan, dan program yang berjalan di komputer Windows 7 Anda. Utilitas juga menampilkan data kinerja komputer dan menyajikan informasi tentang koneksi Internet Anda dan pengguna yang terhubung. Menggunakan Task Manager, Anda dapat menutup program yang dibekukan atau menghentikan proses. Dalam banyak kasus, menggunakan Pengelola Tugas untuk menutup program yang tidak merespons akan menyelamatkan Anda dari kesulitan memulai ulang atau menyetel ulang PC.
Langkah 1

Klik kanan pada bilah tugas dan pilih "Mulai Pengelola Tugas" dari menu konteks untuk meluncurkan Pengelola Tugas. Atau, tekan "Ctrl-Shift-Esc" untuk meluncurkan utilitas.
Langkah 2

Pilih "Aplikasi" tab untuk melihat semua aplikasi yang berjalan di komputer Anda. Untuk menutup aplikasi, pilih dan klik "Tugas akhir". Anda dapat beralih ke aplikasi dan menampilkan jendelanya dengan memilih program dan mengklik tombol "Beralih ketombol ". Untuk meluncurkan program, membuka folder atau dokumen, atau membuka sumber daya Internet, klik tombol "Tugas Baru" tombol.
Langkah 3

Pilih "Proses" untuk melihat semua proses yang sedang berjalan di komputer. Jumlah CPU yang digunakan oleh setiap proses ditampilkan di kolom CPU, sedangkan penggunaan memori program ditampilkan di kolom Memori. Entri kolom CPU dapat membantu Anda menentukan proses mana yang digunakan daya CPU paling banyak; program yang dibekukan sering menghabiskan banyak daya, memperlambat komputer Anda. Kolom Memori membantu Anda melihat proses mana yang menghabiskan terlalu banyak RAM -- jika RAM terisi penuh, kinerja sistem Anda mulai menurun. Anda dapat menutup semua proses dengan memilihnya dan mengklik tombol "Akhiri Prosestombol ". Untuk mencari program yang membuat proses tertentu, klik kanan proses tersebut dan pilih "Buka Lokasi File" dari menu konteks.
Langkah 4

Pilih "Jasa" tab untuk melihat semua layanan Windows. Layanan adalah aplikasi yang berjalan di latar belakang. Tidak seperti program, layanan tidak memiliki antarmuka pengguna. Beberapa di antaranya berjalan, sementara beberapa dihentikan -- Anda dapat melihat statusnya di kolom Status . Untuk memulai atau menghentikan layanan, klik kanan dan pilih "Mulailah" atau "Berhenti" dari menu konteks.
Langkah 5

Pilih "Kinerja" untuk melihat informasi rinci tentang kinerja komputer Anda. Anda dapat melihat penggunaan CPU, penggunaan memori fisik, dan jumlah memori fisik yang kosong. Luncurkan utilitas Resource Monitor dengan mengklik tombol "Resource Monitor". Utilitas ini menampilkan data tentang sistem kritis -- CPU, Penyimpanan, perangkat keras dan jaringan -- dari komputer Anda. lihatlah "Waktu Naik" bagian jika Anda ingin tahu berapa lama sistem Windows Anda telah berjalan sejak reboot terakhir.
Langkah 6

Pilih "Jaringan" untuk melihat informasi terperinci tentang koneksi jaringan nirkabel dan kabel Anda. Bagian bawah menampilkan status berbagai koneksi dan kecepatan tautannya.

Lihat semua pengguna yang masuk ke komputer Anda dengan memilih "Pengguna" tab. Nama pengguna ditampilkan di kolom Pengguna dan statusnya -- Aktif atau Tidak aktif -- ditampilkan di Status kolom. Pilih pengguna mana saja dan klik "Keluar" untuk mengeluarkannya. Kirim pesan ke pengguna lain dengan memilihnya dan mengklik "Mengirim pesan."