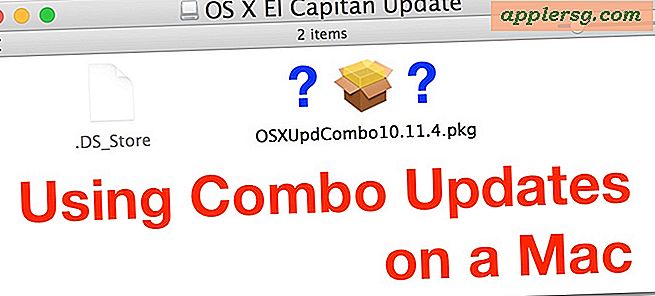Cara Mengganti Nama Akun eMail di iOS menjadi Lebih Deskriptif
 Jika Anda memiliki beberapa pengaturan akun email dengan aplikasi Mail di iPhone atau iPad, Anda mungkin memperhatikan bahwa setiap nama akun email default ke penyedia, seperti "iCloud", "Gmail", "Outlook", dan "Yahoo". Nama-nama itu bukanlah yang paling jelas, dan itu bisa menjadi lebih membingungkan ketika Anda memiliki dua akun email dari pengaturan penyedia layanan yang sama dengan aplikasi Mail, di mana Anda mungkin berakhir dengan "Gmail" dan "Gmail" atau "Outlook" dan "Outlook", salah satunya mungkin merupakan alamat default sementara yang lainnya adalah kotak masuk beragam, tanpa pembeda yang jelas di antara keduanya. Seperti inilah tampilan tampilan Kotak Surat Pengaturan dan Mail, sedikit membingungkan sampai Anda masuk lebih dalam:
Jika Anda memiliki beberapa pengaturan akun email dengan aplikasi Mail di iPhone atau iPad, Anda mungkin memperhatikan bahwa setiap nama akun email default ke penyedia, seperti "iCloud", "Gmail", "Outlook", dan "Yahoo". Nama-nama itu bukanlah yang paling jelas, dan itu bisa menjadi lebih membingungkan ketika Anda memiliki dua akun email dari pengaturan penyedia layanan yang sama dengan aplikasi Mail, di mana Anda mungkin berakhir dengan "Gmail" dan "Gmail" atau "Outlook" dan "Outlook", salah satunya mungkin merupakan alamat default sementara yang lainnya adalah kotak masuk beragam, tanpa pembeda yang jelas di antara keduanya. Seperti inilah tampilan tampilan Kotak Surat Pengaturan dan Mail, sedikit membingungkan sampai Anda masuk lebih dalam:

Alih-alih memasang nama-nama akun email yang mencolok dan terkadang membingungkan, Anda dapat mengganti nama akun menjadi sesuatu yang jauh lebih berarti, seperti alamat email, atau fungsi dari akun itu. Ini ditangani melalui pengaturan aplikasi Mail iOS, dan itu hanya mengubah sisi pengguna dan melihat hal-hal, itu tidak berdampak pada cara mengirim email atau hadiah ke dunia luar. 
Dalam contoh ini, kami akan mengambil iPhone yang memiliki dua pengaturan akun email Outlook.com di atasnya, yang keduanya secara membingungkan diberi nama yang sama di setelan Mail dan aplikasi Mail. Mari ganti nama akun email untuk memberikan nama yang lebih deskriptif .
Mengganti Nama Akun Email di iPhone / iPad
Ini akan mengganti nama deskripsi akun email yang Anda lihat di aplikasi Pengaturan dan Mail, itu tidak akan mengubah nama kontak akun, dan itu tidak berdampak pada dunia luar saat mengirim email. Ini juga tidak akan mengubah alamat email.
- Buka aplikasi "Pengaturan" umum di layar utama iPhone / iPad dan kemudian masuk ke pengaturan untuk "Mail, Kontak, Kalender"
- Ketuk akun email khusus yang ingin Anda ganti namanya
- Di layar berikutnya, ketuk pada alamat email itu sendiri di dekat bagian atas panel Pengaturan
- Lihat di bawah "Deskripsi" dan masukkan nama pengidentifikasi baru untuk akun email, lalu ketuk "Selesai" untuk mengatur perubahan


Perubahan akan segera berlaku di kedua Pengaturan Pesan dan, mungkin lebih penting, di aplikasi Mail itu sendiri ketika melihat tampilan Kotak Surat dan kotak masuk akun.
Deskripsi yang baru dipilih menjadi nama akun email baru, terlihat di sini dalam contoh ini dengan mengubah "Outlook" menjadi "Nama @ Outlook":

Hal ini kurang penting jika Anda hanya memiliki satu akun untuk setiap penyedia dan Anda tahu persis apa yang mereka hanya dengan melihat nama penyedia email, tetapi bagi kami yang memiliki beberapa akun email, itu dapat benar-benar berguna dan membantu dengan cepat membedakan akun mana adalah yang mana. Preferensi saya adalah mengaturnya agar terlihat seperti alamat email, seperti "nama @ domain" karena biasanya ini adalah indikator paling jelas mengenai akun yang digunakan, tetapi beri nama untuk apa pun yang paling sesuai bagi Anda.