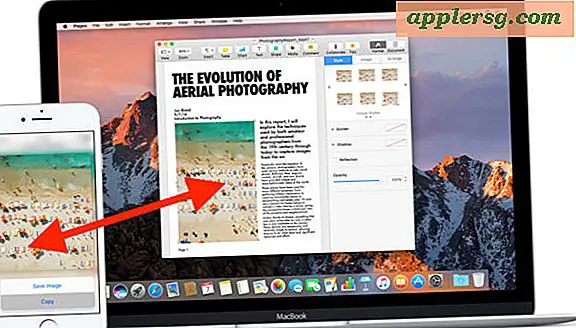Cara Menambahkan Dua iPod ke Satu Akun iTunes
Misalkan Anda memiliki dua iPod. Mungkin Anda menggunakan iPod shuffle saat pergi ke gym, dan iPod touch saat bepergian. Mungkin Anda dan pasangan Anda masing-masing memiliki iPod classic, tetapi Anda tidak ingin memiliki akun iTunes individual karena Anda menyukai jenis musik yang sama. Apa pun alasan Anda, Apple memungkinkan untuk menyelaraskan dua iPod ke satu akun iTunes. Anda dapat menggunakan salah satu dari dua metode untuk melakukan ini, tergantung pada berapa banyak waktu yang ingin Anda habiskan untuk menyiapkan perangkat.
Sinkronkan Daftar Putar yang Berbeda
Langkah 1
Buat daftar putar untuk semua musik yang ingin Anda sinkronkan ke setiap iPod. Misalnya, Anda dapat membuat tiga daftar putar untuk iPod yang Anda bawa ke gym, dan tujuh daftar putar untuk iPod yang Anda gunakan selama perjalanan.
Langkah 2
Hubungkan iPod Anda ke komputer Anda. iTunes akan terbuka secara otomatis.
Langkah 3
Klik ikon untuk iPod Anda yang muncul di menu kiri iTunes.
Langkah 4
Klik pada tab "Musik".
Langkah 5
Centang tombol untuk "Daftar putar, artis, dan genre yang dipilih".
Langkah 6
Beri tanda centang di kotak di sebelah setiap daftar putar yang ingin Anda masukkan ke iPod pertama.
Langkah 7
Klik "Terapkan" di sudut kanan bawah.
Langkah 8
Klik "Sinkronkan" untuk menambahkan hanya daftar putar itu ke iPod Anda.
Ulangi langkah 2 hingga 8 pada iPod kedua.
Akun Sama, Perpustakaan Terpisah
Langkah 1
Tekan tombol "Opsi" pada keyboard Anda saat Anda membuka iTunes. Jika Anda menggunakan komputer Windows, tekan tombol "Shift".
Langkah 2
Klik "Buat Perpustakaan" ketika Anda melihat kotak dialog.
Langkah 3
Beri nama perpustakaan dan simpan file. iTunes kemudian akan terbuka dengan perpustakaan baru Anda.
Langkah 4
Klik "iTunes" di menu di bagian atas layar, lalu klik "Preferensi." Jika Anda menggunakan komputer Windows, klik "Edit" dan kemudian "Preferensi."
Langkah 5
Klik pada tab "Lanjutan".
Langkah 6
Hapus centang pada kotak di sebelah "Salin file ke folder iTunes Media saat menambahkan ke perpustakaan" lalu klik OK.
Langkah 7
Tambahkan musik ke iTunes yang Anda inginkan di iPod Anda. Anda dapat menyeret file ke iTunes atau memilih "File" dan "Add to Library." Jika Anda menggunakan komputer Windows, klik "File" dan kemudian "Add File to Library" atau "Add Folder to Library."
Langkah 8
Tekan tombol "Sinkronkan" untuk menyelaraskan iPod Anda. Saat sinkronisasi selesai, lanjutkan ke langkah 9.
Langkah 9
Keluar dari iTunes.
Langkah 10
Tekan tombol "Opsi" pada keyboard Anda saat Anda membuka iTunes. Jika Anda menggunakan komputer Windows, tekan tombol "Shift" saat Anda membuka iTunes.
Pilih Perpustakaan iTunes asli Anda, lalu klik "Pilih." Jika Anda menggunakan komputer Windows, klik "Buka". Anda sekarang dapat beralih di antara perpustakaan untuk iPod yang berbeda.