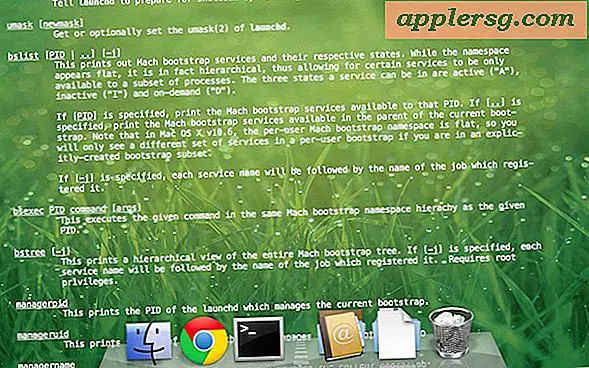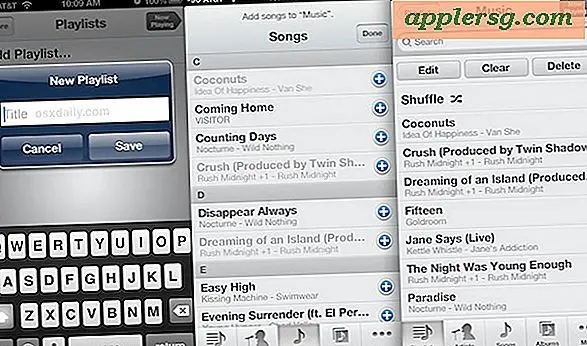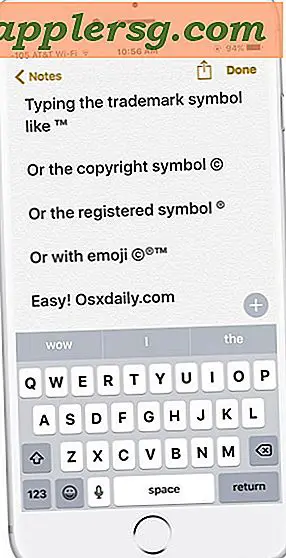Cara Menggabungkan PNG ke PDF
Anda dapat menggunakan Adobe Acrobat untuk mengonversi file dari berbagai jenis format menjadi PDF, dan Anda juga dapat membuat file PDF dari awal. Selain itu, Anda dapat bekerja dengan file PDF dalam beberapa cara; misalnya, Anda dapat menambahkan komentar, menandatangani PDF secara digital, serta menambah dan menghapus warna atau latar belakang gambar.
Anda dapat menggabungkan file gambar PNG dengan file PDF dalam beberapa cara. Anda dapat memasukkan salinan PNG ke dalam PDF, menyisipkan PNG sebagai halaman atau menggabungkan PNG ke dalam PDF.
Masukkan PNG sebagai Gambar
Langkah 1
Buka PDF di Adobe Acrobat, klik "Tools," pilih "Advanced Editing" dan pilih "TouchUp Object Tool."
Langkah 2
Klik kanan PDF dan pilih "Tempatkan Gambar." Kotak dialog "Buka" muncul.
Pilih "PNG" sebagai jenis file gambar dari kotak drop-down "Files of type", pilih file PNG yang ingin Anda masukkan dan klik "Open." Salinan PNG dimasukkan ke tengah halaman PDF.
Gabungkan PNG menjadi PDF
Langkah 1
Buka PDF di Adobe Acrobat, klik "File," pilih "Combine" dan pilih "Merge Files into a Single PDF." Kotak dialog "Gabungkan File" muncul.
Langkah 2
Klik tombol "Tambah File" dan klik "Tambah File" dari menu tarik-turun. Kotak dialog "Tambah File" muncul.
Langkah 3
Pilih "PNG" dari menu tarik-turun "Files of Type", pilih file PNG yang ingin Anda gabungkan dan klik "Add Files."
Tentukan opsi lain, yang sesuai, dan klik "Gabungkan File." PNG digabungkan dengan file PDF.
Sisipkan PNG sebagai Halaman PDF Baru
Langkah 1
Buka PDF di Adobe Acrobat, klik "Dokumen," pilih "Sisipkan Halaman" dan pilih "Dari File" (di Windows) atau "Sisipkan Halaman" (di Macintosh). Kotak dialog "Pilih File untuk Disisipkan" muncul.
Langkah 2
Pilih "PNG" dari kotak tarik-turun "Files of type", pilih file PNG yang ingin Anda masukkan dan klik "Pilih." Kotak dialog "Sisipkan Halaman" muncul.
Pilih di mana Anda ingin memasukkan file PNG dan klik "OK." PNG dimasukkan ke dalam PDF di lokasi yang Anda tentukan.