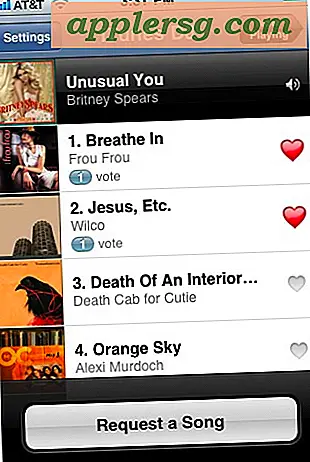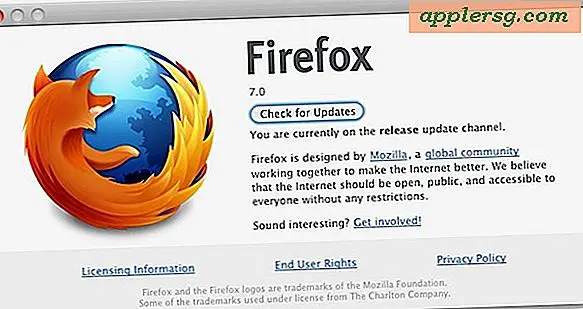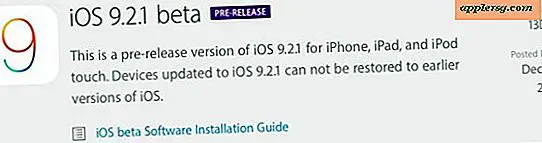Cara Menggabungkan Dua Video Berdampingan
Item yang Anda perlukan
2 video untuk digabungkan bersama
Program pengeditan video
Komputer
Menggabungkan dua video berdampingan juga disebut efek layar terpisah karena memisahkan satu layar menjadi dua layar yang lebih kecil dengan dua video terpisah di samping satu sama lain. Anda dapat memisahkannya secara merata dari tengah layar atau membuat satu video lebih dominan dari yang lain. Anda dapat memposisikan dan memotongnya dengan cara apa pun yang Anda inginkan selama sesuai dengan bentuk persegi panjang dari layar aslinya. Sering kali, video memiliki latar belakang hitam untuk spasi yang tidak tercakup oleh salah satu dari kedua video tersebut.
Buka program pengeditan video Anda, lalu impor dua video yang ingin Anda gunakan untuk layar terpisah. Beberapa program pengeditan video yang paling populer digunakan untuk menggabungkan video dan membuat efek layar terbagi termasuk Adobe Premiere Pro, Final Cut Pro, Sony Vegas dan Avid Media Composer. Anda juga dapat menggunakan program PC dan Mac asli Windows Movie Maker dan iMovie untuk prosesnya.
Klik tombol "Impor", yang biasanya terletak di bawah menu "File". Video yang Anda impor akan muncul di jendela "Impor" atau "Proyek". Nama tombol dan lokasinya mungkin berbeda untuk setiap program pengeditan video yang digunakan, tetapi fungsi pengeditan dasarnya tetap sangat mirip.
Seret video pertama ke trek video pertama dari "Garis Waktu Pengeditan" Anda. Garis waktu ini adalah bagian di mana pengeditan yang sebenarnya terjadi.
Seret video kedua ke trek video kedua dari "Garis Waktu Pengeditan" Anda.
Selesaikan ide Anda tentang cara menggabungkan dua klip video bersama-sama di layar Anda. Ini termasuk bagaimana Anda harus memotong setiap klip dan jika Anda bermaksud mengurangi atau meningkatkan skalanya agar kedua klip lebih pas di layar asli.
Klik video pertama di "Garis Waktu Pengeditan" Anda untuk menyorotnya. Gunakan pilihan "Pangkas", yang biasanya dapat diakses dengan mengklik kanan klip video atau memilih tombol "Pangkas" atau yang setara di bawah menu program atau alat pengeditan video. Gunakan "Pratinjau Monitor" untuk memeriksa tampilan video Anda.
Paskan video Anda di satu bagian layar. Sebagai contoh dan panduan untuk layar terpisah, cukup gabungkan kedua video tersebut untuk menutupi layar secara merata. Misalnya, Anda dapat memposisikan video pertama di sisi kiri layar. Anda juga dapat mengubah "Skala", yang memungkinkan Anda membuat video terlihat lebih besar atau lebih kecil. Mengubah posisi video di layar dan skalanya biasanya merupakan opsi yang ditemukan di area yang sama tempat Anda memilih opsi "Pangkas".
Klik video kedua di "Garis Waktu Pengeditan" Anda untuk menyorotnya. Skala dan potong seperti yang Anda lakukan pada video pertama, tetapi posisikan di sisi kanan layar.
Buat penyesuaian yang diperlukan pada kedua video hingga Anda melihat tampilan yang diinginkan untuk efek layar terbagi.
Render video yang Anda edit untuk memungkinkan program menghasilkan video akhir lengkap dengan efek yang Anda buat.
Ekspor video Anda menggunakan format file populer seperti MOV, MP4, WMV atau AVI.
Tips
Jika Anda ingin dua klip berdampingan secara merata menempati ruang di layar asli dan Anda tidak ingin memotongnya, harapkan akan ada layar hitam yang signifikan yang berfungsi seperti latar belakang dalam video layar terbagi Anda. Anda harus memotong dua klip video Anda agar sesuai dengan bentuk layar asli Anda jika Anda ingin meminimalkan atau menghapus latar belakang hitam di sekitar video layar terbagi. Beberapa komputer dan program pengeditan video menyediakan rendering waktu nyata atau hampir waktu nyata. Proses rendering ini terjadi di latar belakang, saat Anda terus mengedit proyek Anda. Ini membuatnya lebih cepat dan lebih nyaman bagi Anda untuk melihat video akhir Anda dengan efek yang diterapkan.