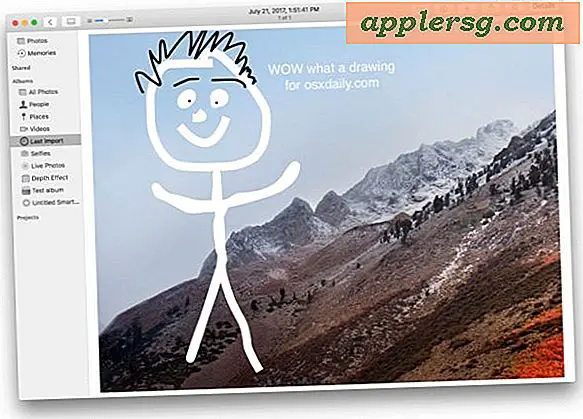Cara Membuat Kurva Hasil di Excel 2007
Item yang Anda perlukan
Microsoft Excel
Data Kurva Hasil
Microsoft Excel 2007 adalah program yang sangat baik untuk membangun grafik kurva hasil. Prosesnya tidak terlalu mudah, tetapi setelah dipelajari dapat diulang setiap kali data membutuhkannya. Kurva hasil membutuhkan data yang sesuai untuk dibangun dengan benar. Biasanya data imbal hasil berasal dari instrumen keuangan, seperti Obligasi Negara Amerika Serikat. Faktanya, kurva imbal hasil Treasury A.S. adalah contoh yang baik tentang bagaimana grafik ini dibuat di Excel 2007. Kurva imbal hasil Treasury A.S. adalah variabel yang signifikan dalam industri investasi dan diawasi di seluruh dunia.
Persiapan
Identifikasi data hasil untuk konstruksi kurva hasil. Data ini membutuhkan informasi hasil yang jelas terkait dengan faktor waktu. Yahoo! Finance menyediakan data hasil sebagai bagian dari layanan gratisnya untuk berbagi informasi obligasi.
Buka Excel 2007.
Buat lembar kerja kosong baru. Tekan tombol "Baru" di bagian atas jendela program, atau pilih menu "File" dan opsi "Baru".
Impor Data Hasil
Ketik atau impor informasi hasil ke dalam spreadsheet baru di Excel 2007. Jika menggunakan Yahoo! Keuangan, Excel 2007 dapat menarik informasi ini langsung dari situs web. Klik tab "Data" diikuti dengan perintah "Dari Web". Sebuah jendela pop-up akan muncul.
Ketikkan URL Yahoo! Halaman web keuangan yang menampilkan data hasil yang ingin Anda impor. Tekan tombol "Pergi".
Cari tabel di halaman web yang berisi data hasil. Tombol kuning dengan panah akan muncul di sudut kiri atas tabel data.
Klik tombol kuning lalu tekan tombol "Impor" di kanan bawah jendela. Data hasil diimpor.
Format Datanya
Salin kolom "Hasil" di kumpulan data Anda. Klik huruf kolom di bagian atas dan tekan tombol "Salin" di bagian atas jendela program, atau kombinasi keyboard "Control-C".
Klik sel pertama di kolom kosong pertama di sebelah kanan kumpulan data. Tekan tombol "Tempel" atau kombinasi keyboard "Control-V". Ini menempatkan data "Hasil" sebagai kolom terakhir, yang diperlukan Excel untuk membuat bagan kurva hasil yang tepat.
Hapus kolom "Hasil" pertama. Klik kanan pada huruf kolom dan pilih fungsi "Hapus".
Ubah data "Maturity" di kolom pertama menjadi data numerik saja. Misalnya, hapus kata "Bulan" dari sel yang berisi konten "3 Bulan" sehingga hasilnya sederhana "3".
Buat Kurva Hasil
Tahan mouse dan seret dari sel A2 ke sel B9. Tekan tombol "Kontrol" dan lakukan hal yang sama dari sel E2 ke sel E9.
Klik tab "Sisipkan" di bagian atas jendela Excel 2007. Temukan grup "Bagan" dan klik opsi "Menyebarkan". Pilih salah satu format desain "Menyebar". Panduan Bagan Excel akan terbuka.
Selesaikan Panduan Bagan. Dapat diterima untuk memilih tombol "Berikutnya" untuk setiap langkah dan menggunakan semua pengaturan default.
Lihat kurva hasil yang dihasilkan.