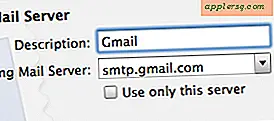Cara Membuat Email Massal di CPanel
Pengusaha cerdas dengan anggaran terbatas mengetahui nilai pemasaran produk, layanan, atau merek mereka dengan mengirimkan email massal ke pelanggan mereka, tetapi mungkin tidak ingin menghabiskan uang untuk menggunakan program email massal. Untungnya, untuk semua pemasar do-it-yourself dengan blog atau situs web yang didukung oleh web host menggunakan platform cPanel, dimungkinkan untuk menambahkan program pengelolaan kampanye email berbasis php ke situs Anda, mengunggah daftar alamat email dan mulai mengirim email massal di cPanel dalam waktu setengah jam.
Langkah 1
Masuk ke cPanel untuk situs atau blog Anda.
Langkah 2
Cari dan klik ikon "Fantastico Deluxe". Jendela Fantastico muncul, menampilkan opsi skrip terorganisir di sebelah kiri dan domain yang memerlukan peningkatan di sebelah kanan.
Langkah 3
Klik "PHPList" di bawah "Mailing Lists," lalu klik "Instalasi Baru."
Langkah 4
Pilih domain mana untuk mengirim email massal dari menu tarik-turun di bawah "Lokasi Instalasi" dan ketikkan nama untuk "Instal di Direktori."
Langkah 5
Masukkan nama pengguna dan kata sandi administrator cPanel Anda di bawah "Data Akses Admin."
Langkah 6
Tetapkan preferensi email Anda di bawah "Konfigurasi Dasar", seperti jumlah pantulan berurutan, daftar yang diizinkan, kriteria, dan lampiran. Pilih bahasa yang diinginkan.
Langkah 7
Buat akun POP untuk digunakan secara eksklusif dengan PHPList. Masukkan nama pengguna dan kata sandi akun email di bidang yang diperlukan untuk server POP/SMTP yang terhubung ke situs Anda.
Langkah 8
Pilih metode pemrosesan antrian pesan Anda. "Manual" lebih disukai untuk milis dengan 1.000 pelanggan ke bawah, dan "Cron" lebih disukai untuk milis yang lebih besar dari 1000. Cron akan berjalan di latar belakang secara otomatis. Jika Anda memilih Cron, atur frekuensi pekerjaan Cron latar belakang dari menu tarik-turun.
Langkah 9
Klik "Instal PHPList," lalu klik "Selesai Instalasi."
Langkah 10
Masukkan alamat email di kotak "Kirim Email" untuk membuat catatan nama pengguna PHPList, kata sandi, dan informasi lokasi URL yang disediakan.
Langkah 11
Buka alamat web administrator PHPList baru situs dan masuk.
Langkah 12
Impor email ke PHPList dengan mengklik "Impor" di bawah "Daftar dan Fungsi Pengguna." Pilih salah satu dari empat metode yang digunakan untuk mengimpor daftar email dan ikuti petunjuk untuk metode tersebut.
Langkah 13
Buat dan kirim pesan email massal dengan mengklik "Kirim" di bawah "Fungsi Pesan." Masukkan subjek dan konten pesan di bawah tab "Konten". Tambahkan lampiran melalui tab "Lampiran" dan jadwalkan tanggal dan waktu untuk rilis email di bawah tab "Penjadwalan".
Pilih daftar alamat email untuk mengirim email massal dan kemudian klik "Kirim Pesan ke Milis yang Dipilih."