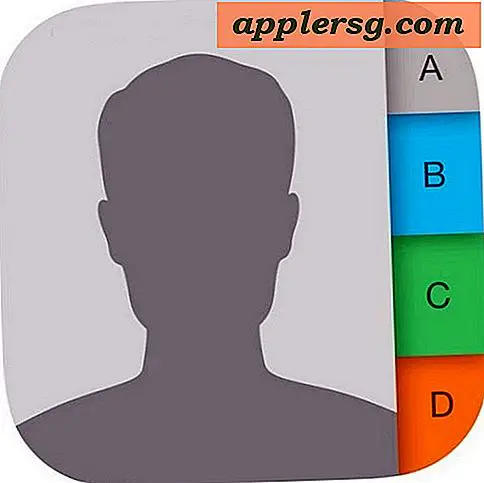Cara Membuat DJ Drop Dengan Audacity
Selama siaran, seorang DJ radio memasukkan berbagai potongan audio untuk melengkapi penampilannya. Misalnya, Howard Stern secara teratur menggunakan suara pra-isyarat untuk efek komik. Ini disebut "DJ drop." Anda dapat membuat DJ drop Anda sendiri menggunakan Audacity, program perekaman dan pengeditan audio gratis. Tetesan DJ dapat berupa efek suara, suara komedi, jingle, atau "tautan" di antara bagian acara Anda. Gunakan fungsi pengeditan dan pencampuran Audacity untuk membuat drop dengan panjang, volume, dan keseimbangan yang sempurna untuk aplikasi pilihan Anda.
Buka Audacity. Klik dua kali ikon desktop. Mungkin perlu beberapa detik agar Audacity dimuat sepenuhnya. Sesi terakhir yang Anda kerjakan akan terbuka secara otomatis.
Klik "File" dan pilih "Sesi Baru." Ini membuka sesi kosong untuk Anda kerjakan.

Colokkan sepasang headphone ke jack "headphones in" di komputer Anda. Jika komputer Anda tidak memiliki mikrofon internal, sambungkan mikrofon PC ke soket "mikrofon masuk".
Klik "Trek Audio Baru." Klik dua kali pada kotak yang bertuliskan “Audio 1” dan ganti namanya menjadi sesuatu yang relevan--misalnya, “joke jingle”.
Impor file suara Anda. Klik "File" dan pilih "Impor Audio." Telusuri file audio apa pun yang ingin Anda gunakan, seperti efek suara, sampel, atau klip musik. Saat Anda menemukan file audio yang benar, klik untuk membawanya ke antarmuka Audacity. Ini akan secara otomatis terbuka di saluran audio baru.
Atur audio Anda. Seret file ke kanan untuk membuat jeda waktu antara awal klip dan awal trek. Ini memberi Anda "run-up" saat merekam. Sumbu horizontal mewakili waktu, dipecah menjadi detik sehingga Anda dapat melihat berapa lama Anda harus menunggu audio diputar.
Tekan ikon "Rekam Aktifkan" pada strip saluran untuk audio baru sehingga Audacity tahu ke saluran mana untuk menetapkan audio baru. Ini adalah ikon "R" merah. Tekan "Mainkan" dan "Rekam" bersama-sama. Ini mengatur semua pemutaran audio. Saat Anda siap, rekam bagian dari DJ Anda dengan berbicara ke mikrofon internal di komputer Anda. Misalnya, rekam “Anda sedang mendengarkan pembicaraan sepak bola! Trenton, acara debat sepak bola favorit New Jersey” karena suara peluit wasit sepak bola. Setelah direkam, file audio ditampilkan sebagai gambar gelombang suara persegi panjang di layar.
Pangkas semua suara asing dari klip. Klik "Alat" dan pilih alat "Potong", dilambangkan dengan ikon "Gunting". Klik kursor di bagian paling kanan dari gambar gelombang suara dan seret ke kiri untuk memotong kebisingan di bagian akhir.
Campur setetes DJ. Sesuaikan penggeser level "Gain" untuk setiap saluran, sesuai dengan bagaimana Anda ingin audio seimbang. Secara alami, semakin banyak audio yang Anda miliki, semakin banyak penyeimbangan yang perlu Anda lakukan. Atur mix sehingga setiap bagian yang diucapkan terdengar jelas di atas efek suara.
Tips
Audisi tingkat suara Anda sebelum merekam. Lakukan pengambilan 10 detik. Jika pengukur sinyal merah pada antarmuka Audacity mulai berkedip, menjauhlah dari mikrofon atau gunakan suara yang lebih pelan.








![Tonton CEO Apple Tim Cook Sorotan dari Konferensi D10 AllThingsD [Video]](http://applersg.com/img/news/185/watch-apple-ceo-tim-cook-highlights-from-allthingsd-d10-conference.jpg)