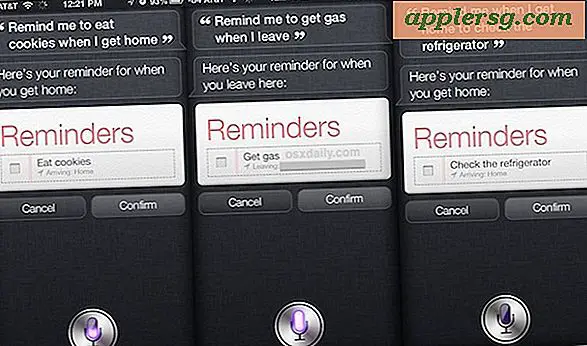Cara Membuat Filter Photoshop
Galeri Filter Photoshop mencakup lusinan filter yang dapat Anda gunakan untuk mengubah tampilan gambar dengan cepat. Dengan menggunakan fitur Filter Kustom, Anda juga dapat membuat filter sendiri dan menyimpannya untuk proyek mendatang. Seperti kebanyakan aspek Photoshop lainnya, eksperimen adalah kunci untuk membuat filter khusus yang berguna. Luangkan waktu beberapa menit untuk memahami cara kerja fitur ini, lalu Anda dapat dengan bebas bermain dengan nilai yang berbeda untuk membuat berbagai macam filter di luar warna hitam atau putih biasa.
Memahami Nilai Filter Kustom
Langkah 1
Buka gambar apa saja di Photoshop. Untuk hasil terbaik, gunakan JPG dengan resolusi yang relatif tinggi. Ukurannya tidak harus lebih besar dari 1MB, tetapi file 10K tidak akan memberi Anda hasil yang sangat baik.
Langkah 2
Klik menu "Filter". Pilih "Lainnya," lalu klik "Kustom." Panel Filter Kustom muncul, dengan kisi berisi 20 bidang teks, masing-masing mewakili satu piksel. Saat Anda mengetikkan nilai di bidang teks apa pun, ini memberikan bobot untuk piksel tersebut relatif terhadap yang lain. Jika Anda mengetik "1" di bidang teks tengah tanpa nilai lain, piksel tengah memiliki bobot "1" sedangkan piksel yang tersisa memiliki bobot "0." Filter yang dihasilkan pada dasarnya tidak mengubah gambar secara nyata sama sekali.
Langkah 3
Ketik "-1" di bidang piksel tengah. Hapus semua bidang piksel lainnya jika sudah ada angka yang dimasukkan di dalamnya. Ketik "1" di bidang Skala. Ketik "255" di bidang Offset. Jika Anda mencentang kotak "Pratinjau", filter yang dihasilkan membuat negatif fotografis dari gambar asli.
Langkah 4
Ubah "-1" di bidang piksel tengah menjadi "-999" dan gambar menjadi sangat gelap. Ini karena Anda mengalikan kecerahan piksel dengan angka negatif yang sangat besar. Nilai piksel dapat berupa angka antara -999 dan 999. Jika Anda mengubah bidang piksel tengah ke "999", gambar menjadi putih.
Langkah 5
Ubah Skala menjadi "999." Perhatikan bahwa gambar menjadi negatif fotografis lagi. Ini karena Skala dibagi ke dalam persamaan yang menentukan kecerahan piksel. Untuk hasil terbaik, Skala harus merupakan jumlah dari semua nilai yang dimasukkan ke dalam bidang piksel. Jika jumlah semua bobot piksel negatif atau positif, gunakan angka positif di bidang Skala. Jika jumlahnya "0,", gunakan "1" di bidang Skala. Bidang Skala dapat berupa angka antara 1 dan 9999.
Ubah bidang Offset dari "255" menjadi "0" dan gambar menjadi hitam. Ini karena Offset ditambahkan ke persamaan yang digunakan untuk menentukan tampilan piksel. Ini bisa berupa angka antara 0 dan 255. Offset dapat berupa nilai apa pun antara -9999 dan 9999.
Bereksperimen Dengan Filter Kustom
Langkah 1
Buka gambar berkualitas tinggi di Photoshop. File gambar berukuran sekitar 750K dengan resolusi 600 x 400 piksel, atau gambar yang mendekati ukuran dan resolusi ini berfungsi dengan baik. Apa pun yang secara signifikan lebih tinggi atau lebih rendah dalam kualitas mungkin tidak mendapatkan hasil yang sama. Luncurkan panel Filter Kustom. Hapus semua angka di bidang teks Filter Kustom.
Langkah 2
Buat Filter Penajaman dengan mengetikkan "5" di bidang teks kotak tengah. Ketik "-1" di bidang teks langsung di atas dan di bawah dan di kiri dan kanan bidang tengah. Ketik "1" di bidang Skala dan "0" di bidang Offset. Klik kotak centang "Pratinjau" untuk melihat bagaimana filter mengubah gambar dibandingkan dengan aslinya.
Langkah 3
Buat filter Gaussian blur dengan mengetikkan "3" di bidang tengah, "2" di sembilan bidang yang mengelilinginya, lalu "1" di 16 bidang luar. Atur Skala sebagai "35" dan Offset sebagai "0."
Langkah 4
Buat filter emboss dengan mengosongkan semua bidang teks dan mengetik "1" di bidang tengah dan "-1" di salah satu bidang lainnya. Ketik "1" di bidang skala dan "128" di bidang Offset.
Klik tombol "Simpan" untuk menyimpan filter khusus. Untuk menggunakan filter itu lagi pada gambar lain, klik tombol "Muat" di panel Filter Kustom.