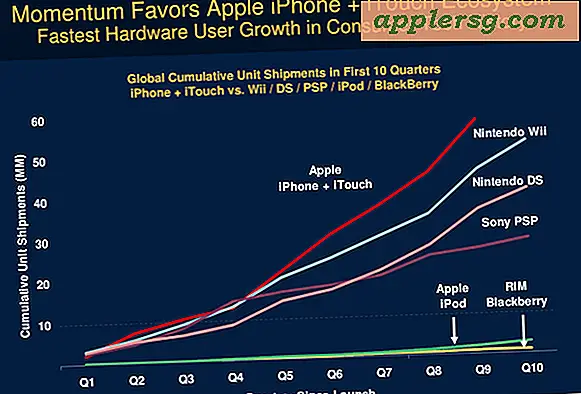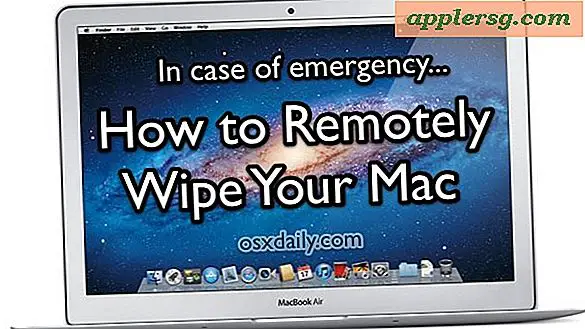Cara Merawat Foto Dengan Perangkat Lunak
Dengan munculnya kamera digital dan perangkat lunak pengedit foto, kemampuan untuk menyesuaikan foto tidak lagi menjadi satu-satunya domain spesialis foto yang melakukan transformasi kimia misterius pada foto Anda di kamar gelap. Sekarang siapa pun yang memiliki komputer dan kamera digital dapat belajar "mengobati" foto. Ada banyak pilihan perangkat lunak pengedit foto, beberapa di antaranya gratis, yang lain cukup terjangkau, dan yang paling mahal, sangat mahal. Namun, mereka semua memiliki beberapa kesamaan, apakah Anda tidak membayar apa pun atau gaji dua bulan untuk perangkat lunak gambar Anda.
Teknik Perangkat Lunak Pengeditan Foto Dasar
Langkah 1
Buka foto yang ingin Anda edit dengan perangkat lunak pengedit gambar Anda, lalu buka alat penghapus Mata Merah. Itu akan berada di bawah judul menu seperti Adjust, Adjustments, atau Effects. Bisa juga di toolbar perangkat lunak. Menggunakan alat penghilang mata merah, perbesar mata yang ingin Anda perbaiki dan pilih area yang akan diperbaiki dengan mengklik dan menyeret lingkaran di sekitarnya. Tergantung pada perangkat lunak Anda, Anda akan memiliki pilihan tentang apa yang dapat Anda lakukan untuk mengubah area yang dipilih. Bereksperimenlah dengan mengubah berbagai hal sampai Anda mendapatkan hasil yang Anda cari.
Langkah 2
Sesuaikan kecerahan dan kontras foto Anda. Fungsi ini biasanya ditemukan di bawah menu tarik-turun "Penyesuaian". Jika gambar Anda terlihat gelap dan kusam, tingkatkan kecerahan dengan meletakkan angka yang lebih besar di kotak kecerahan, atau dengan menggerakkan penggeser ke atas atau ke kanan. Lakukan sebaliknya untuk menurunkan kecerahan. Kontrol kontras harus berada di menu yang sama dengan kontrol kecerahan. Setelah menemukan tingkat kecerahan yang Anda inginkan, sesuaikan kontras untuk membuat foto lebih jelas. Salah satu cara termudah dan paling mengesankan untuk merawat foto Anda adalah dengan meningkatkan kecerahan dan kontras.
Langkah 3
Perbaiki warnanya agar enak dilihat secara visual. Buka alat warna. Seringkali perangkat lunak akan memiliki fitur warna otomatis; pilih ini jika perangkat lunak Anda memilikinya. Jika tidak, sesuaikan penggeser merah, hijau, dan biru hingga Anda mencapai kombinasi warna yang cocok untuk Anda.
Langkah 4
Pangkas tepi gambar untuk memusatkannya atau menghapus elemen periferal yang tidak diinginkan. Lakukan ini dengan memilih alat pangkas dari bilah alat Anda dan pilih area yang akan dipangkas dari gambar. Segala sesuatu yang terletak di luar area yang dipilih akan dihapus saat Anda memotong foto. Alat potong dapat membantu Anda membersihkan foto yang tampak jelek dengan memotong bagian yang tidak Anda inginkan. Ini juga memungkinkan Anda untuk memposisikan ulang subjek Anda.
Simpan foto Anda dengan nama yang berbeda sebelum Anda menambahkan efek ke foto Anda, seperti bingkai atau bingkai. Buka menu tarik-turun "Efek" dan pilih efek. Program yang berbeda menawarkan efek yang berbeda. Bereksperimenlah dengan apa yang tersedia di program khusus Anda. Catatan tentang efek: beberapa bersifat merusak, yang berarti tidak dapat dibatalkan. Itulah mengapa Anda harus menyimpan foto asli Anda dengan nama lain. Jika Anda tidak menyukai efeknya, Anda akan tetap memiliki foto aslinya.