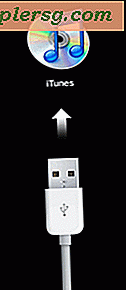Cara Mengedit File Video TS
File yang digunakan DVD untuk menyimpan semua video, audio, dan data untuk disk dikenal sebagai ISO, atau file gambar disk. Jika Anda membuka ISO itu, Anda menemukan dua folder, folder Video_TS dan folder Audio_TS. Folder Audio_TS tidak berisi apa-apa, sedangkan folder Video_TS berisi semua file disk, termasuk file objek video, atau VOB, dan file informasi disk, atau IFO.
Ekstrak dan Edit File di Folder Video_TS
Langkah 1
Tarik folder Video_TS dari file ISO jika Anda belum melakukannya. Klik kanan file ISO dan pilih "Ekstrak File" dari menu. Folder Video_TS dan Audio_TS ekstrak dari ISO dan simpan ke dalam folder yang berisi file ISO.
Langkah 2
Klik dua kali folder Video_TS di desktop komputer Anda. Jendela baru, berlabel "Video_TS," terbuka dan semua konten folder ditampilkan di layar.
Buat perubahan apa pun yang Anda inginkan ke folder Video_TS. Klik kanan file yang ingin Anda hapus dan pilih "Hapus" dari menu atau seret file untuk memindahkannya di jendela. Buat perubahan apa pun yang Anda inginkan dan perubahan tersebut akan berlaku secara otomatis.
Edit Video_TS Video
Langkah 1
Ekstrak folder Video_TS dari file ISO. Klik dua kali folder Video_TS untuk membukanya di layar dan cari file dengan ekstensi VOB.
Langkah 2
Unduh Any Video Converter dan instal ke komputer Anda, atau buka sistem konversi online seperti Media-Convert atau Zamzar. (Lihat Sumberdaya.) Ikuti petunjuk di layar dalam sistem konversi untuk mengimpor file VOB apa pun dari folder Video_TS. Pilih format file standar, seperti AVI, untuk mengonversi file menjadi dan klik tombol "Konversi".
Langkah 3
Luncurkan program pengeditan video normal Anda. Buka "File"> "Impor" dan impor file yang dikonversi ke program pengeditan video. Seret file ke timeline program pengeditan video dan gunakan alat program untuk membuat pemotongan atau perubahan pada file.
Simpan proyek sebagai film dengan membuka "File"> "Publikasikan." Masukkan nama untuk file video yang diedit dan pilih lokasi di mana Anda ingin menyimpan file di hard drive Anda.