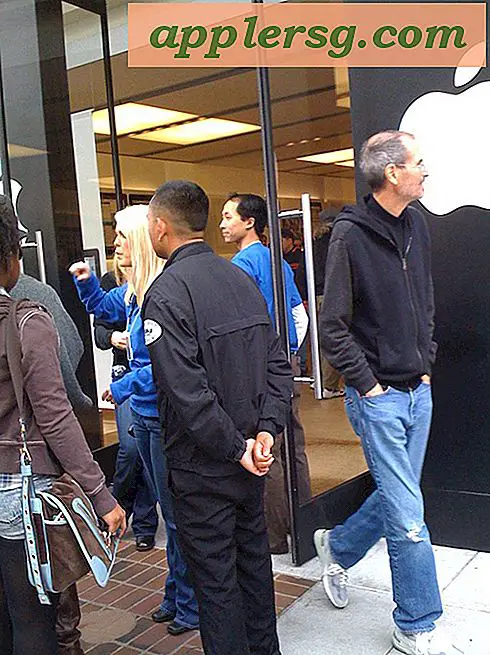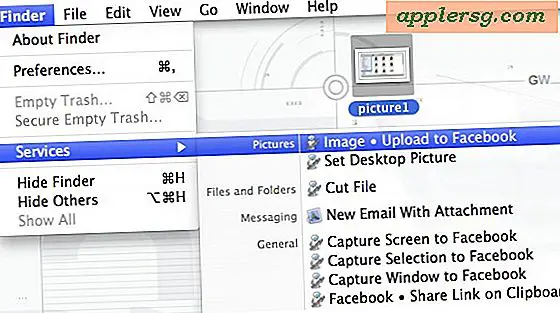Cara Memperbaiki Gambar Webcam Terbalik
Beberapa webcam berputar dan berputar, tetapi jika kamera Anda menghasilkan gambar terbalik bahkan ketika Anda memiliki perangkat dengan posisi menghadap ke atas, masalahnya terletak pada driver kamera atau perangkat lunak penyiaran Anda. Banyak driver kamera dan program penyiaran memiliki opsi untuk membalik gambar kamera. Jika Anda tidak mengaktifkan opsi tersebut, instal ulang driver versi terbaru, pastikan Anda memilih versi yang benar untuk model kamera yang Anda miliki.
Pengaturan Driver Webcam
Beberapa webcam secara native menyertakan kemampuan untuk memutar atau membalik gambar Anda. Jika webcam Anda menyertakan utilitas pengaturan, buka program untuk mengubah pengaturannya. Pastikan opsi seperti "Mirror" atau "Flip" dimatikan, dan bilah geser seperti "Mirror" dan "Roll" disetel ke nol. Jika Anda tidak memiliki program pengaturan untuk kamera Anda, akses opsinya melalui program yang menggunakan kamera. Misalnya, di Skype, buka tab "Pengaturan Video" di jendela Opsi dan klik "Pengaturan Kamera Web". Pengaturan tingkat driver bervariasi menurut kamera, tetapi tidak masalah program mana yang Anda gunakan untuk menjangkaunya.
Pengaturan Perangkat Lunak Penyiaran
Program yang Anda gunakan untuk menyiarkan umpan webcam Anda mungkin juga menyertakan fitur untuk membalik gambar. Pastikan Anda menonaktifkan opsi ini. Misalnya, di Open Broadcaster Software -- digunakan dengan Twitch dan banyak situs streaming lainnya -- klik kanan webcam Anda di daftar Sumber, pilih "Properties" dan hapus centang "Flip Image Vertically." Jika opsi ini sudah dinonaktifkan, dan semua upaya lain untuk memperbaiki masalah gagal, aktifkan opsi sebagai solusi, balikkan gambar Anda dengan benar.
Mengidentifikasi Model Kamera Anda
Driver webcam mengontrol cara kerja perangkat keras, sehingga driver yang salah atau usang dapat menyebabkan masalah, termasuk gambar terbalik. Untuk mengunduh driver yang benar, Anda perlu mengetahui model yang tepat dari webcam Anda. Jalankan Device Manager dari menu "Windows-X". (Pada versi Windows sebelum 8, cari "Device Manager" di kotak pencarian menu Start.) Buka bagian "Imaging Devices". Catat nama webcam Anda seperti yang muncul di bagian ini. Beberapa produsen webcam mencantumkan nilai ID perangkat keras khusus untuk setiap driver. Untuk menemukan nilai webcam Anda, klik kanan kamera dan pilih "Properties." Buka tab "Rincian" dan pilih "ID Perangkat Keras" dari menu Properti. Nilai ini ditampilkan dengan benar bahkan jika Anda tidak memiliki driver atau driver yang salah diinstal untuk kamera Anda, meskipun Anda mungkin perlu memeriksa bagian "Perangkat Lain" di Pengelola Perangkat untuk menemukan webcam Anda.
Menginstal ulang Driver Webcam
Setelah memverifikasi model kamera Anda, klik kanan nama kamera di Pengelola Perangkat dan klik "Copot pemasangan". Nyalakan ulang komputer Anda, lalu unduh driver terbaru untuk model kamera Anda dari situs web produsen dan instal. Jika webcam Anda menyertakan perangkat lunak, periksa situs web pengembang untuk versi terbaru.