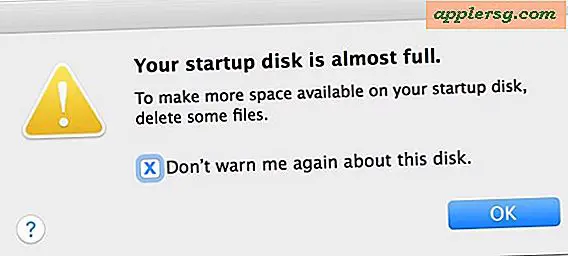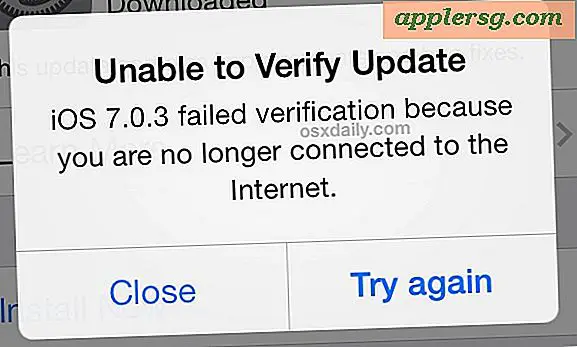Cara Memasang Tanda Tangan Digital untuk Microsoft Word
Tanda tangan digital menyatakan bahwa pencipta memvalidasi informasi dalam dokumen. Tanda tangan juga berfungsi sebagai fitur keamanan; itu tetap ada pada dokumen kecuali dokumen tersebut telah diubah oleh orang yang tidak berwenang. Pemirsa dokumen berikutnya juga dapat menambahkan tanda tangan mereka ke dokumen sebagai cara untuk memverifikasi bahwa mereka telah meninjau materi. Menggunakan tanda tangan digital di Word membuat tanda tangan tersedia di seluruh rangkaian produk Microsoft Office.
Buka dokumen yang akan ditandatangani di Word dengan mengklik dua kali nama file dari drive Anda, atau dengan memilih "File," lalu "Buka."
Gulir ke lokasi di mana tanda tangan akan muncul di dokumen Anda.
Pilih "Sisipkan" untuk membuka tab Sisipkan. Di grup Teks, klik baris untuk "Daftar Tanda Tangan", lalu pilih "Baris Tanda Tangan Microsoft Office."
Ketik informasi tentang penandatangan di kotak dialog Signature Setup. Informasi ini muncul di bawah garis tanda tangan. Masukkan nama yang sesuai dalam kotak untuk "Penanda Tangan yang Disarankan". Jika Anda ingin alamat email dan judul juga muncul, masukkan informasi ini di kotak yang ditentukan. Untuk memberikan instruksi kepada mereka yang menandatangani dokumen, masukkan mereka ke dalam kotak "Petunjuk untuk penandatangan".
Pilih opsi Anda untuk penandatanganan. Jika Anda mencentang "Izinkan penanda tangan menambahkan komentar di kotak dialog Tanda Tangan", Word memungkinkan Anda mengetikkan alasan Anda menandatangani. Mencentang "Tampilkan tanggal tanda tangan di baris tanda tangan" memungkinkan Word untuk menempatkan tanggal tanda tangan digital dengan tanda tangan itu sendiri.
Tips
Jika dokumen tidak ditandatangani, Word menampilkan Bilah Pesan Tanda Tangan. Jika ini terjadi, klik "Lihat Tanda Tangan" dan tambahkan tanda tangan digital Anda. Untuk menambahkan beberapa tanda tangan, ulangi prosesnya.