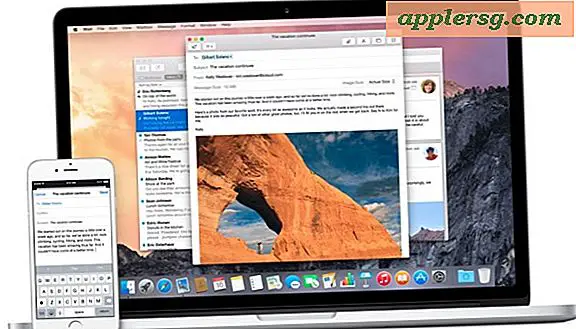Cara Memuat Perangkat Lunak ke iPad Saya
Perangkat lunak bekerja secara berbeda di iPad dibandingkan dengan komputer desktop atau laptop. Alih-alih menginstal perangkat lunak dari cakram atau mengunduhnya dari situs pengembang perangkat lunak di Internet, semua perangkat lunak untuk iPad berasal dari App Store kecuali sistem operasi dasar. Anda mengunduh OS melalui iTunes di komputer Anda. Ini juga cara Anda menerima pembaruan sistem operasi dan mencadangkan pembelian App Store Anda jika Anda perlu memuat ulang setelah penghapusan tidak disengaja atau masalah lain.
Pengaturan Perangkat Lunak
Langkah 1
Unduh iTunes versi terbaru untuk mempersiapkan komputer Anda untuk penyiapan dan penyelarasan iPad pertama Anda.
Langkah 2
Hubungkan iPad Anda ke komputer menggunakan kabel sinkronisasi. Tunggu iPad Anda muncul di daftar "Perangkat", yang mungkin memakan waktu beberapa menit, lalu klik nama iPad.
Langkah 3
Ikuti petunjuk di layar untuk mengunduh perangkat lunak sistem operasi dasar iPad. Ini memuat sistem operasi iOS ke iPad Anda, membuatnya siap untuk menerima perangkat lunak dari App Store.
Putuskan sambungan iPad Anda dari komputer saat proses sinkronisasi dan pengaturan selesai.
Memuat Aplikasi
Langkah 1
Hubungkan iPad Anda ke koneksi Wi-Fi yang tersedia. Anda juga dapat menggunakan koneksi 3G iPad, tetapi mungkin terlalu lambat untuk mengunduh aplikasi yang membutuhkan banyak data. Ketuk ikon "App Store" di layar iPad Anda. Ini meluncurkan Apple App Store, di mana Anda dapat menemukan semua perangkat lunak yang disetujui yang kompatibel dengan iPad.
Langkah 2
Ketik kata kunci atau frasa ke dalam kotak pencarian untuk menemukan perangkat lunak yang Anda cari, atau ketuk tombol "Kategori" di bagian bawah layar untuk menelusuri aplikasi berdasarkan kategori. Misalnya, jika Anda ingin mengedit dokumen MS Word di iPad, coba cari kata kunci seperti "Edit .doc" atau "MS Word", atau telusuri kategori "Produktivitas".
Langkah 3
Ketuk salah satu hasil pencarian atau kategori Anda untuk mempelajari lebih lanjut tentang aplikasi. Ketuk tombol "Lainnya" untuk menampilkan lebih banyak fitur dalam deskripsi aplikasi. Geser jari Anda dari kanan ke kiri di atas kotak gambar aplikasi untuk melihat lebih banyak tangkapan layar dari antarmuka aplikasi yang Anda pilih. Baca ulasan pengguna dan periksa peringkat bintang aplikasi untuk mengetahui apakah aplikasi berfungsi seperti yang diklaimnya. Ketuk tombol kembali di kiri atas layar Anda untuk kembali ke hasil pencarian dan melanjutkan penelusuran.
Langkah 4
Ketuk harga aplikasi atau tombol "Gratis" setelah Anda memutuskan itu adalah perangkat lunak yang tepat untuk Anda. Tombol akan berubah menjadi tombol "Instal". Ketuk ini dan masukkan kata sandi iTunes Anda untuk mengonfirmasi pembelian Anda. Kartu kredit Anda yang terhubung dengan akun iTunes Anda akan dikenakan biaya untuk pembelian aplikasi berbasis biaya.
Ketuk "Oke" dan tunggu aplikasi diunduh dan dipasang di iPad Anda. Anda tidak perlu melakukan pengaturan apa pun untuk proses ini. Sebagai gantinya, segera setelah Anda mengonfirmasi pembelian, iPad akan mengembalikan Anda ke layar beranda dan menunjukkan ikon aplikasi baru dan bilah kemajuan penginstalan. Saat bilah kemajuan menghilang dan ikon aplikasi buram, perangkat lunak baru Anda siap digunakan. Ketuk ikon untuk meluncurkan perangkat lunak.