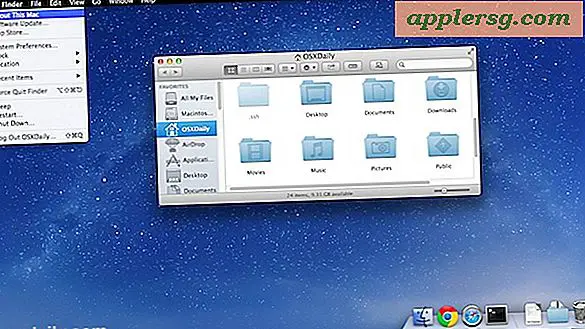Cara Membuat Spreadsheet Inventaris
Inventarisasi lebih dari sekadar daftar item: Ini juga mencakup informasi yang menyertainya. Misalnya, inventaris mungkin menyertakan nama item, nomor model, deskripsi, dan nomor seri. Label data yang termasuk dalam inventaris akan berubah tergantung pada tujuannya, tetapi konsepnya tetap sama. Selain itu, dengan menggunakan Excel 2010, Anda juga dapat menautkan spreadsheet ke daftar Sharepoint untuk menerima pembaruan otomatis inventaris Anda untuk analisis menggunakan fungsi Excel.
Buka perangkat lunak Anda. Jika Anda memerlukan pembaruan otomatis dengan SharePoint, gunakan Excel 2010. Jika Anda membuat daftar sederhana untuk tujuan asuransi, gunakan program pengolah kata dengan tabel atau program spreadsheet.
Tentukan label data yang akan disertakan dalam spreadsheet inventaris Anda. Jika Anda melakukan inventarisasi rumah, misalnya, sertakan "Nilai" sebagai judul kolom, selain label seperti "Item" dan "Nomor Seri". Untuk inventaris eceran, buat judul seperti "Biaya Grosir" dan "Harga Eceran".
Masukkan judul kolom Anda di baris pertama tabel Anda. Tetapkan kolom pertama sebagai indeks -- atau pengenal unik -- dari informasi untuk baris tersebut. Misalnya, SKU untuk inventaris bisnis, atau nama item untuk digunakan di rumah.
Masukkan data pada baris dan kolom. Setiap item berturut-turut memberikan informasi lebih lanjut terkait dengan indeksnya. Dalam inventaris eceran, misalnya, masukkan harga eceran, biaya grosir, dan deskripsi barang untuk SKU yang sama. Untuk inventaris rumah, masukkan informasi yang mendefinisikan lebih lanjut item tersebut, seperti ukuran, nilai, dan biaya.
Pertahankan inventaris Anda secara manual dengan menambahkan item saat dibeli atau diperoleh, dan menghapus item saat dijual atau dihapus.
Perbarui inventaris Anda secara otomatis menggunakan SharePoint. Daftar SharePoint secara otomatis memperbarui lembar bentang Excel asalkan Anda memiliki izin baca untuk daftar SharePoint. Di SharePoint, pilih opsi "Ekspor ke Spreadsheet" dari tab Daftar, di grup Sambungkan & Ekspor. Pilih "Unduh File," "Buka," dan kemudian "Aktifkan" untuk menyinkronkan data dengan komputer Anda. Di Excel, pilih "Refresh" di grup Data Tabel Eksternal pada tab Desain untuk melihat informasi yang diperbarui.
Peringatan
Pembaruan SharePoint hanya dikirim ke spreadsheet; pembaruan tidak akan mencerminkan perubahan yang dibuat dalam spreadsheet itu sendiri.