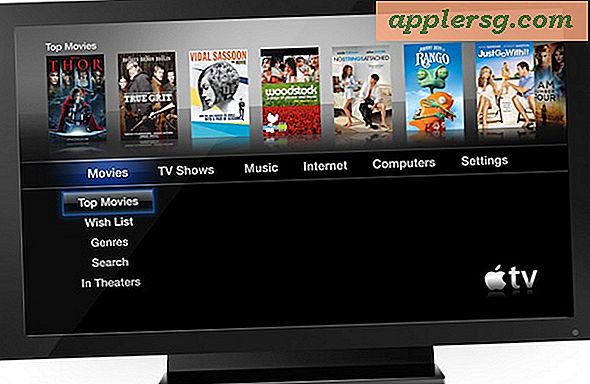Cara Membuat Bingkai Foto Oval
Bingkai foto digunakan untuk mempercantik tampilan gambar. Dengan memilih bingkai yang sesuai dengan latar belakang, skema warna, dan gambar Anda, Anda dapat membuat foto menjadi lebih elegan, profesional, atau menyenangkan. Anda tidak harus menggunakan bentuk persegi panjang tradisional untuk bingkai Anda—Anda dapat menggunakan bentuk apa pun pilihan Anda. Karena bingkai foto oval kurang tradisional, itu bisa membuat foto Anda lebih menonjol. Anda dapat membuat bingkai foto oval dengan perangkat lunak pengedit gambar online atau di komputer Anda.
Membuat Gambar dan Bingkai Oval
Langkah 1
Kunjungi editor foto online seperti LunaPic (http://www.lunapic.com/editor) dan unggah gambar yang ingin Anda bingkai. Telusuri untuk mengambil gambar pada file dan klik "Unggah Sekarang!" di situs LunaPic, atau tambahkan lokasi Web lengkap gambar ke kotak teks dan klik "Go."
Langkah 2
Pilih alat "Pangkas Gambar" dari kotak alat. Ubah opsi alat (tepat di atas gambar Anda) dari "Persegi Panjang" menjadi "Lingkaran."
Langkah 3
Gunakan mouse Anda untuk menggambar oval di sekitar area (gambar Anda) yang ingin Anda potong; klik pada "Pangkas Gambar." Latar belakang kotak-kotak akan menggantikan area tersebut, yang menunjukkan bahwa itu sekarang transparan.
Langkah 4
Pilih bingkai untuk gambar Anda dengan memilih "Draw" dan "Border Tool" dari bilah navigasi. Gambar Anda sekarang harus oval.
Langkah 5
Gunakan bingkai foto di editor dengan memilih opsi untuk "Latar Belakang Ubin", atau klik "Pilih Warna" untuk mengubah latar belakang bingkai Anda. Untuk mengubah ketebalan batas Anda, ketik angka dan pilih "Tambahkan Batas."
Langkah 6
Gunakan bingkai foto di komputer Anda (jika Anda mau) dengan memilih tautan "Clipboard Image". Kemudian telusuri untuk menemukan gambar perbatasan clipboard dari komputer Anda, klik "Unggah Sekarang!" dan tutup jendela pop-up. Klik pada daftar tarik-turun untuk "Latar Belakang Ubin" dan pilih "Papan Klip Anda." Klik "Tambahkan Perbatasan" untuk menambahkan latar belakang Anda yang disesuaikan.
Langkah 7
Pilih seluruh gambar dan latar belakang dengan mengklik alat "Pangkas Gambar". Pilih "Lingkaran" dari daftar dropdown alat dan gunakan mouse Anda untuk membuat oval di sekitar seluruh gambar Anda.
Klik "Pangkas Gambar" untuk menghapus area yang tidak Anda inginkan. Seluruh gambar dan bingkai Anda sekarang harus berbentuk oval.
Membuat Hanya Bingkai Foto Oval
Langkah 1
Ikuti Langkah satu di bagian sebelumnya dan unggah gambar yang ingin Anda tempatkan dalam bingkai oval.
Langkah 2
Klik pada alat "Pangkas Gambar" dan ubah opsi alat dari "Persegi Panjang" menjadi "Lingkaran." Gambar oval di sekitar area luar yang ingin Anda potong, lalu pilih "Potong Gambar." Latar belakang kotak-kotak akan menggantikan area itu.
Langkah 3
Pilih alat "Potong Gambar" lagi, pastikan alat "Lingkaran" dipilih (tepat di atas gambar). Gambar oval di sekitar area bagian dalam gambar dan klik "Pilihan Pangkas." Area bagian dalam akan dihapus dari bingkai dan diganti dengan latar belakang transparan.
Simpan bingkai foto oval yang baru saja Anda buat dengan memilih "File" dan "Save." Klik pada opsi tautan yang memungkinkan Anda menyimpan bingkai foto Anda sebagai "GIF" atau "GIF yang Dioptimalkan" sehingga Anda dapat mempertahankan transparansi dan menempatkannya di atas foto pilihan Anda.