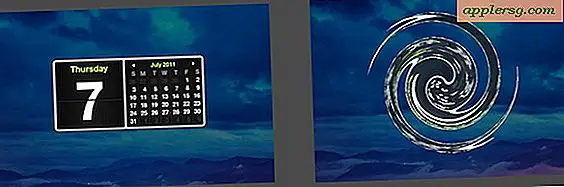Cara Mencetak Amplop Kartu Ucapan
Baik Anda telah membuat kartu ucapan khusus di komputer atau hanya mencari cara agar operator pos dapat dengan mudah membaca alamat penerima Anda, mencetak amplop kartu ucapan di komputer membantu memastikan komunikasi Anda masuk ke kotak surat yang tepat. Manfaatkan sejumlah program komputer untuk mencetak amplop kartu ucapan, baik menggunakan template atau bekerja langsung dari awal. Dalam beberapa klik, Anda akan siap untuk mencap dan mengirim.
Menggunakan Penerbit
Langkah 1
Buka Penerbit dan klik tombol "Amplop" di bawah bagian "Templat Lainnya" pada layar "Templat yang Tersedia". Gulir ke bawah ke bagian "Ukuran Kosong" dan klik dua kali amplop agar sesuai dengan kartu ucapan. Klik dua kali ukuran amplop yang sedikit lebih besar dari kartu untuk memastikannya pas di dalamnya, seperti ukuran C6 6,378 x 4,488 untuk kartu ucapan berukuran enam kali empat inci. Amplop terbuka di ruang kerja Publisher.
Langkah 2
Ketik nama dan alamat pengirim di sudut kiri atas amplop; kursor secara otomatis diposisikan di sana secara default. Tekan tombol "Enter" untuk membuka baris baru. Sorot teks dan gunakan opsi di bagian "Font" pada bilah alat/pita untuk memperbesar teks, mengubah font, atau menambahkan warna teks baru.
Langkah 3
Klik tab "Sisipkan" di bagian atas ruang kerja. Klik tombol "Gambar Kotak Teks" di tengah pita/bilah alat. Gambarlah kotak teks di tengah bawah amplop.
Ketik nama dan alamat penerima. Sorot teks dan gunakan opsi di bagian "Font" pada bilah alat/pita untuk memperbesar teks, mengubah font, atau menambahkan warna teks baru.
Menggunakan Cat
Langkah 1
Buka Paint, klik tombol "Paint" di sudut kiri atas layar dan pilih "Properties." Ketikkan dimensi amplop ke dalam kotak "Lebar" dan "Tinggi", seperti masing-masing "7" dan "5". Pilih tombol radio "Inci". Klik tombol "Oke"; Paint akan mengubah ukuran ruang kerja.
Langkah 2
Klik kotak kecil berwarna di bagian "Warna" pada bilah alat/pita di bagian atas layar untuk mengubah warna teks atau membiarkan default sebagai hitam. Klik alat teks, ikon "A" di bagian "Alat" pada bilah alat.
Langkah 3
Klik sudut kiri atas amplop dan pilih font dan ukuran teks. Ketik nama dan alamat pengirim.
Pindahkan kursor ke kanan bawah tengah amplop. Pilih warna, font, dan ukuran teks baru atau biarkan sebagai default, klik dan ketik nama dan alamat penerima.
Menggunakan Kata
Langkah 1
Buka Kata. Klik tab "Surat" di bagian atas layar. Klik tombol "Amplop" di sisi kiri pita/bilah alat untuk membuka jendela "Amplop dan Label". Klik gambar amplop di sudut kanan bawah jendela untuk membuka jendela "Opsi Amplop".
Langkah 2
Tarik menu "Ukuran amplop" dan pilih ukuran amplop kartu ucapan. Klik tombol "Oke". Klik tombol "Tambahkan ke Dokumen". Amplop muncul di bagian atas dokumen Word.
Langkah 3
Klik kotak teks di sudut kiri atas amplop. Ketik nama dan alamat pengirim. Sorot teks baru dan ubah tampilannya dengan mengeklik tab "Beranda" di bagian atas layar dan menggunakan bagian "Font" pada pita/bilah alat.
Klik kotak teks di kanan tengah bawah amplop. Ketik nama dan alamat pengirim penerima. Sorot teks baru dan ubah tampilannya dengan mengeklik tab "Beranda" di bagian atas layar dan menggunakan bagian "Font" pada pita/bilah alat.
Mencetak Amplop
Langkah 1
Klik tombol Paint (di Paint) atau tab "File" (di program Office). Pilih "Cetak" dari salah satu program.
Langkah 2
Klik kotak "Salinan" atau "Jumlah salinan" hingga jumlah amplop yang akan dicetak.
Langkah 3
Verifikasi (hanya program Office) bahwa drop-down ukuran (di bawah opsi "Portrait Orientation") menunjukkan ukuran amplop dan amplop muncul di panel pratinjau di sisi kanan layar.
Langkah 4
Nyalakan printer dan masukkan ke dalam amplop. Tekan tuas cetak agar sesuai dengan ukuran amplop dan tahan di tempatnya. Berhati-hatilah agar tidak membebani atau membuat baki macet; amplop lebih tebal dari kertas fotokopi standar.
Klik tombol "Cetak" untuk mencetak amplop.