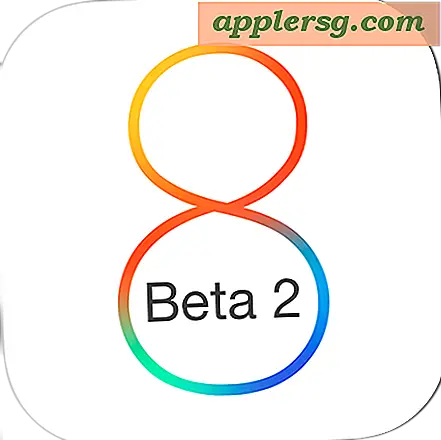Cara Mencetak Laporan HST QuickBooks
QuickBooks memiliki versi perangkat lunak yang sesuai dengan undang-undang pajak Kanada. Pada tanggal 1 Juli 2010, undang-undang pajak Kanada mengganti pajak barang dan jasa (GST) dan pajak penjualan provinsi (PST) dengan pajak penjualan yang diselaraskan (HST). Perubahan ini hanya mempengaruhi wilayah Ontario dan British Columbia, perbedaan utamanya adalah perbedaan tarif sebesar satu persen. Mencetak laporan HST di QuickBooks akan serupa dengan mencetak laporan PST dan GST.
Langkah 1
Klik tab "Pajak Penjualan" yang terletak di bilah menu atas menu QuickBooks. Gulir ke bawah ke "Daftar Item" dan klik. Saat "Daftar Item" terbuka, tekan tombol "CTRL" dan "N" untuk membuat item baru.
Langkah 2
Buat item HST. Ketika jendela "Item Baru" terbuka, klik "Ketik." Gulir ke bawah ke tab "Pajak Penjualan" dan klik. Anda perlu membuat delapan item berbeda untuk HST. Beri nama yang pertama, "Penjualan HST." Ketik ini ke dalam kolom "Nama" dan tambahkan deskripsi untuk menunjuk item. Jika bisnis Anda berada di Ontario, tarif HST adalah 13 persen. Jika Anda berada di British Columbia, itu adalah 12 persen. Jika Anda tidak menjalankan bisnis Anda di salah satu provinsi, perubahan ke HST tidak akan memengaruhi Anda.
Item HST pertama ini harus ditetapkan ke Baris 103 dalam pemetaan pengembalian pajak. Ini terletak di bagian tengah bawah daftar Item "Pajak Penjualan Baru".
Langkah 3
Selesai menambahkan semua item pajak penjualan untuk lokasi Anda. Karena hanya ada dua area yang terpengaruh oleh perubahan pajak penjualan ini, Ontario dan British Columbia, jika bisnis Anda berlokasi di provinsi lain, perubahan tersebut tidak akan memengaruhi Anda. Satu-satunya perbedaan antara pengaturan Ontario dan British Columbia adalah perbedaan satu persen di kolom tarif. Item HST kedua adalah "Pembelian HST" dengan tarif 13 persen (12 untuk British Columbia) yang akan ditetapkan ke baris 106. Semua item pajak penjualan HST lainnya akan memiliki tarif nol persen.
Langkah 4
Tambahkan dua item "Penyesuaian", satu untuk penyesuaian penjualan yang ditetapkan ke baris 104 dan satu lagi untuk menyesuaikan kredit pajak masukan ke baris 107. Tambahkan item dengan Nilai Nol HST untuk item tidak kena pajak yang dijual. Tambahkan dua item "Nilai Nol": Satu untuk Penjualan yang ditetapkan ke baris 103, dan satu untuk pembelian di baris 106. Item terakhir yang ditambahkan adalah "Cicilan HST" untuk pajak yang dibayar dengan saldo jatuh tempo. Ini ditugaskan ke baris 110.
Langkah 5
Cetak laporan HST dengan versi Premier QuickBooks. Anda dapat melakukannya dengan mengeklik tab "Laporan" di bilah menu atas. Gulir ke bawah ke "Khusus Industri" dan klik laporan "Pajak Penjualan". Laporan yang dihasilkan harus memiliki semua informasi pajak penjualan sebelumnya. Klik tombol "Cetak" yang terletak di bilah menu atas. Jika Anda tidak memiliki opsi "Khusus Industri", itu berarti Anda menggunakan QuickBooks versi "Pro".
Jika demikian, klik ikon "Kelola Pajak Penjualan" di layar Beranda. Saat jendela terbuka, cari "Siapkan Formulir Pajak Penjualan" dan buka laporan "Kewajiban Pajak Penjualan (HST)" dan "Ringkasan Pendapatan".
Cetak laporan kewajiban HST dan "Ringkasan Pendapatan" dalam Versi Pro. Anda melakukan ini dengan memasukkan tanggal yang Anda inginkan untuk tercakup dalam laporan tercetak di menu atas jendela laporan. Biasanya, pembayaran HST dilakukan setiap bulan. Masukkan hari pertama bulan itu di kotak "Dari" dan yang terakhir di kotak "Ke". Klik "Segarkan" jika QuickBooks tidak secara otomatis menyegarkan laporan untuk Anda. Klik tombol "Bayar Pajak Penjualan" dan cetak hasilnya menggunakan tombol di bilah menu atas.