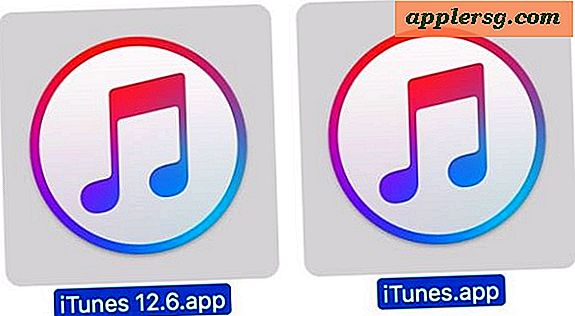Cara Mencetak Label Berbeda pada Satu Lembar di Publisher
Microsoft Publisher adalah program serbaguna dengan banyak fitur berguna. Salah satunya adalah kemampuan untuk membuat gabungan surat, menggabungkan informasi dari milis dan memformatnya menjadi label untuk surat. Fitur lain memungkinkan Anda membuat satu label dan kemudian mencetak banyak label. Tetapi jika Anda menginginkan selembar label yang tidak semuanya sama, Anda juga bisa melakukannya. Hanya butuh sedikit persiapan ekstra.
Membuat Mailing Label dari Milis
Langkah 1
Pilih milis. Pilih tab "Surat" di Publisher. Klik "Pilih Penerima" dan pilih "Gunakan Daftar yang Ada." Arahkan ke daftar yang Anda rencanakan untuk digunakan di komputer Anda dan klik tombol "Buka". Milis harus berupa spreadsheet atau database dengan bidang berlabel terpisah untuk setiap bagian label surat (nama, alamat jalan, kota, negara bagian, kode pos).
Langkah 2
Ukur lembar label Anda. Ukur margin di semua sisi lembar, dari tepi lembar ke tempat Anda ingin tepi luar teks label muncul. Juga, ukur lebar setiap label.
Langkah 3
Buat kotak teks untuk teks label. Menggunakan alat kotak teks, gambar kotak yang menutupi area di mana teks label akan ditempatkan. Format blok teks untuk memiliki kolom untuk setiap kolom label pada lembar Anda, dan tentukan jumlah jarak antar kolom untuk memberikan batas yang cukup sehingga teks tidak dicetak terlalu dekat dengan tepi label.
Langkah 4
Siapkan bidang alamat. Klik di blok teks untuk menempatkan kursor teks Anda di sudut kiri atas. Pilih tab "Surat". Klik ikon "Sisipkan Bidang Gabung" di bagian "Tulis dan Sisipkan Bidang". Menu tarik-turun akan muncul yang mencantumkan berbagai bidang data dari milis Anda. Secara berurutan, pilih bidang satu per satu untuk menempatkannya di kotak teks Anda. Anda juga dapat mengetikkan teks atau karakter tambahan yang diperlukan, atau menyisipkan logo. Misalnya, jika seluruh daftar berasal dari kota yang sama, mungkin daftar database tidak berisi nama negara bagian, karena sama untuk semua entri. Anda dapat menambahkan koma dan nama negara bagian setelah bidang "kota".
Langkah 5
Format label Anda. Ubah font, ukuran, dan perataan teks di label Anda.
Klik ikon "Selesai & Gabungkan" di sisi kanan bilah ikon tab "Surat". Pratinjau label Anda dan cetak.
Buat Lembar Label Unik
Langkah 1
Ukur lembar label Anda. Ukur margin dan lebar setiap kolom label. Juga, hitung jumlah baris label.
Langkah 2
Buat file Publisher yang berukuran sama dengan seluruh lembar label. Pilih "Panduan Tata Letak" dari menu "Atur". Tentukan jumlah kolom dan baris yang sama dengan lembar label Anda. Tentukan margin yang cocok dengan lembar label Anda. Penerbit akan menempatkan pedoman non-cetak pada halaman Anda yang menunjukkan tepi setiap label.
Langkah 3
Buat setiap label. Gambarlah blok teks atau bentuk, tempatkan gambar, atau gunakan kombinasi keduanya. Misalnya, buat blok teks dan ketik "Selamat Ulang Tahun", dan letakkan bingkai foto di sebelahnya yang berisi gambar kue ulang tahun. Buat setiap label secara terpisah. Percepat proses dengan menyalin item serupa dan menempelkannya lagi untuk membuat label dengan format serupa. Misalnya, salin blok teks "Selamat Ulang Tahun", tempel di label baru dan ubah teks menjadi "Selamat Hari Valentine". Ini menyelamatkan Anda dari keharusan memformat font dan ukuran lagi, jika keduanya sama.
Cetak label setelah seluruh lembar penuh.